Виджеты для онлайн-записи и личный кабинет пациента помогают клиникам наладить удобное и современное взаимодействие с пациентами.
Онлайн-запись упрощает работу администраторов, снижает нагрузку на телефонные линии и позволяет эффективнее управлять расписанием. Личный кабинет делает пациента более вовлечённым в процесс лечения — он получает доступ к своей медицинской информации и может легко связаться с врачом.
В этой статье расскажем, как подключить стандартные виджеты на сайт и какие настройки в них доступны.
Валидация и размещение виджета на сайте
Чтобы добавить виджет, откройте раздел «Интеграции → Виджеты». Затем выполните несколько простых шагов:
- Нажмите кнопку «Новый сайт»
- Укажите адрес сайта и его название
- Создайте пустой файл с именем, которое будет указано в инструкции при добавлении виджета

- Разместить файл в корне сайта (Корень сайта — это папка, содержащая все файлы ресурса)
Важно: если сайт клиники сделан на конструкторе (например, Tilda, WordPress и др.), загрузить файл в корень сайта не получится. В этом случае для проверки (валидации) виджета достаточно создать пустую страницу, в адресе которой будет имя txt-файла (только без расширения .txt).
Вместо public_address в ссылке нужно указать имя этого файла
Остальные настройки находятся в библиотеке конструктора в категории «Другое», компонент с названием T123.
Когда адрес сайта подтверждён, откроется главное окно настроек. Чтобы разместить виджет на сайте, сделайте следующее:
- Вставьте скрипт из общих настроек в код сайта
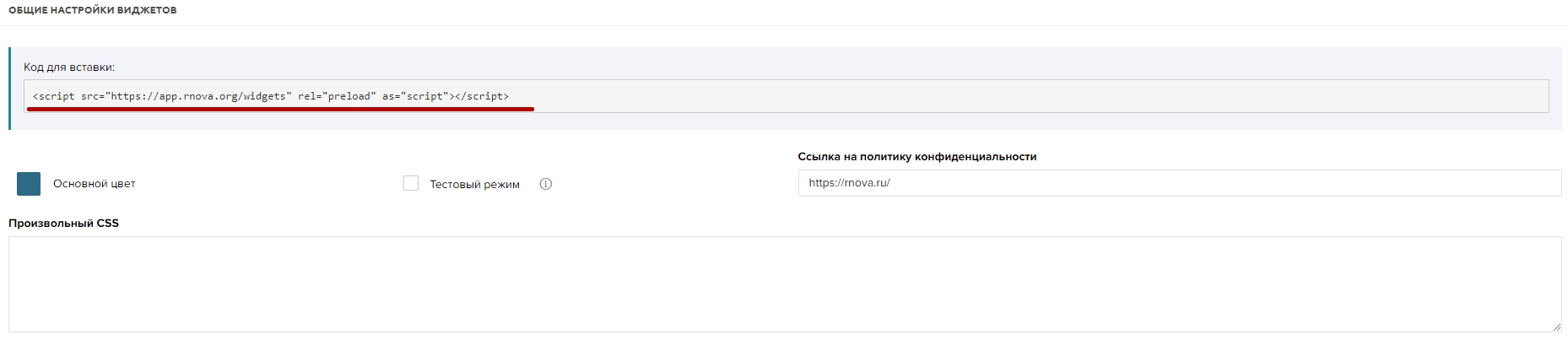
- Отметьте чекбокс «Использовать» рядом с теми модулями виджета, которые хотите подключить

- На нужной странице сайта вставьте элемент кода, соответствующий каждому модулю

Как протестировать виджеты:
Для проверки создайте отдельные скрытые страницы — по одной на каждый используемый виджет.
На каждой странице должен быть:
- скрипт из общих настроек
- код конкретного модуля, который вы хотите протестировать
Когда всё готово, отправьте ссылки на эти страницы вашему менеджеру из МИС Renovatio — он проверит, корректно ли работают виджеты.
Запись на визит
Изначально все дополнительные настройки отключены:
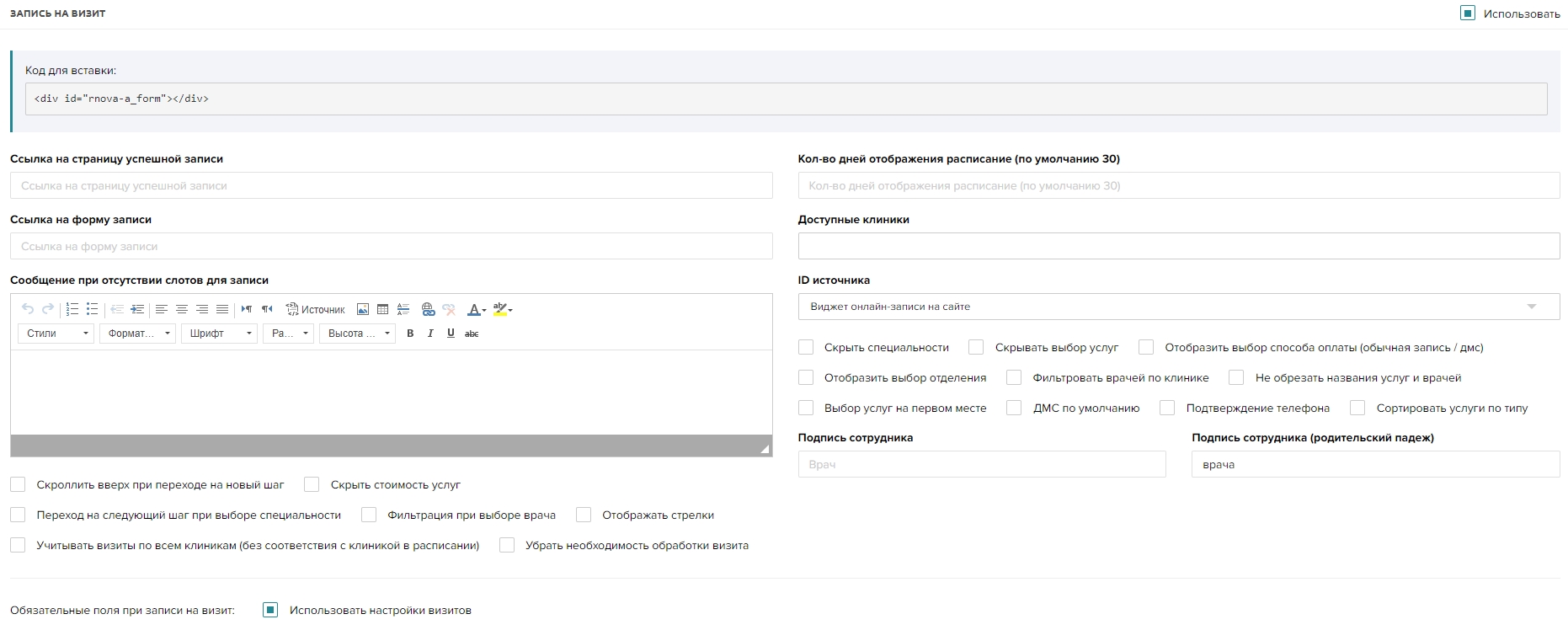
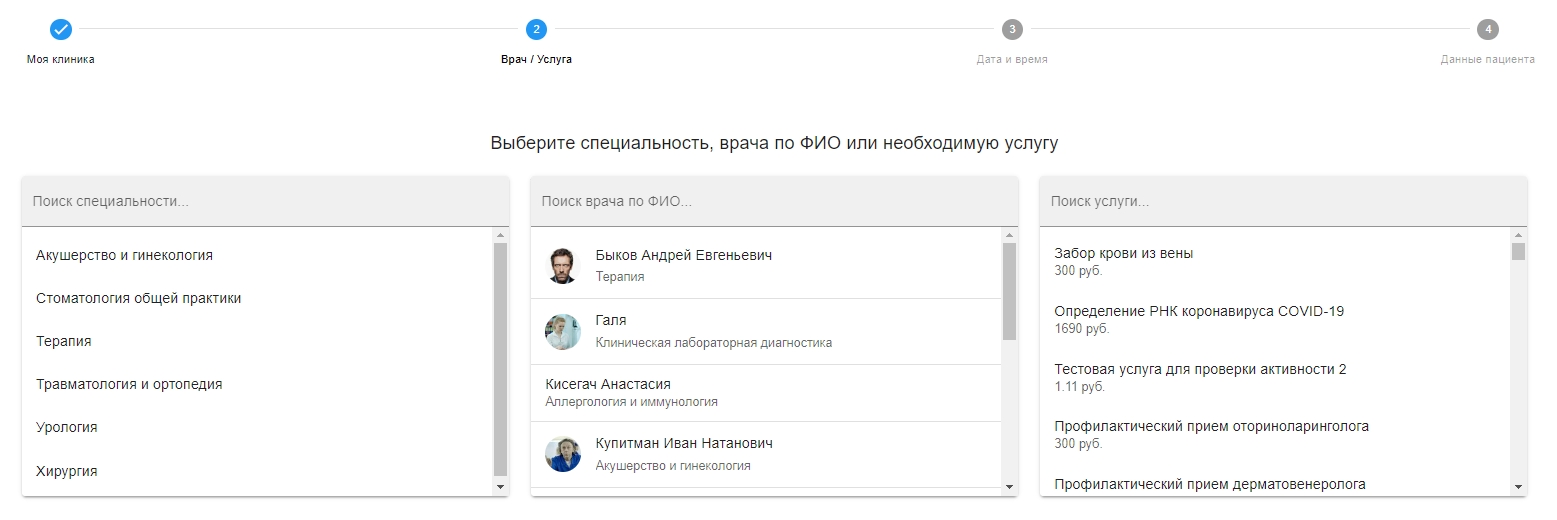
Ссылка на страницу успешной записи |
При указании ссылки происходит переход на указанную станицу после записи на визит (автоматически через 10 секунд или по кнопке «Перейти» на следующую страницу) | 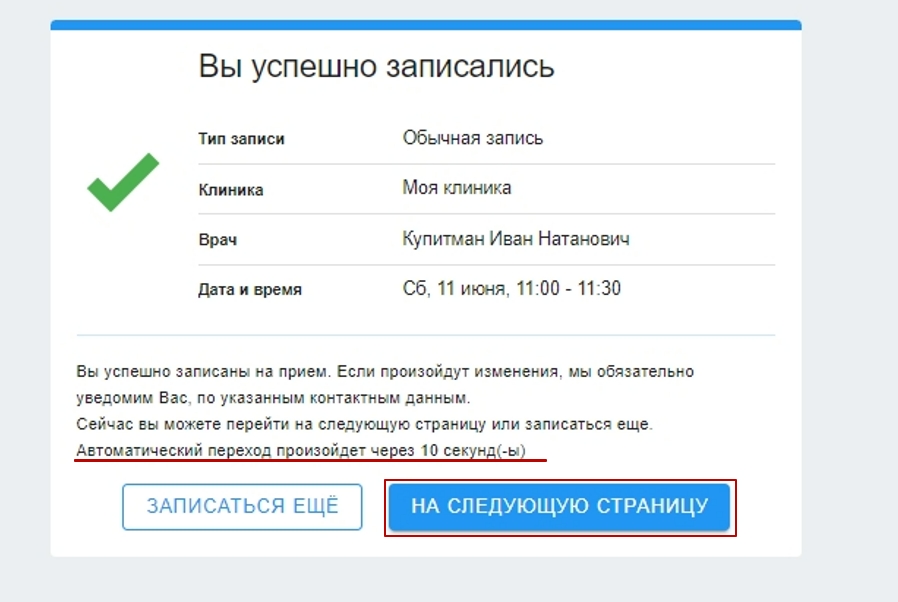 |
| Ссылка на форму записи | Ссылка на страницу где размещен виджет записи на прием | |
| Кол-во дней отображения расписание | Количество дней, по которым доступно расписание (по умолчанию 30 дней) | 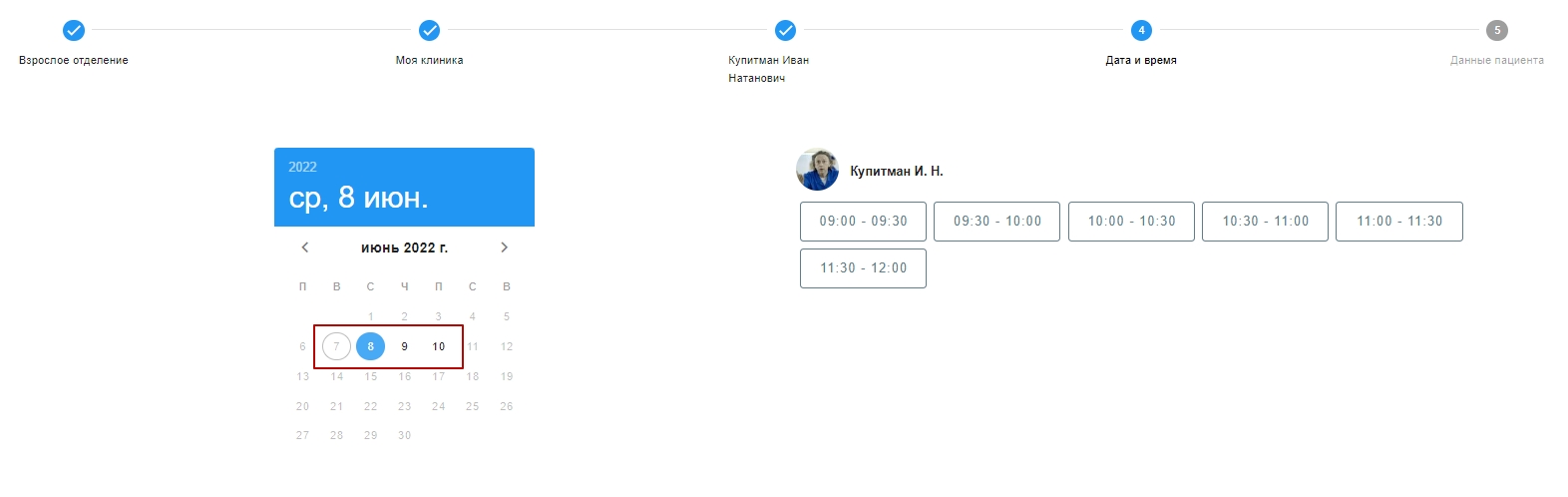 |
| Доступные клиники | Те филиалы, которым будет доступна запись через виджет | 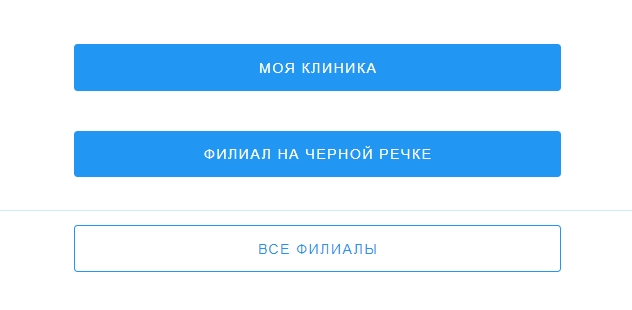 |
| ID источника | ID ресурса, с которого произошла запись (для указан заполнения параметра его необходимо указать в разделе Настройки → Визиты) | 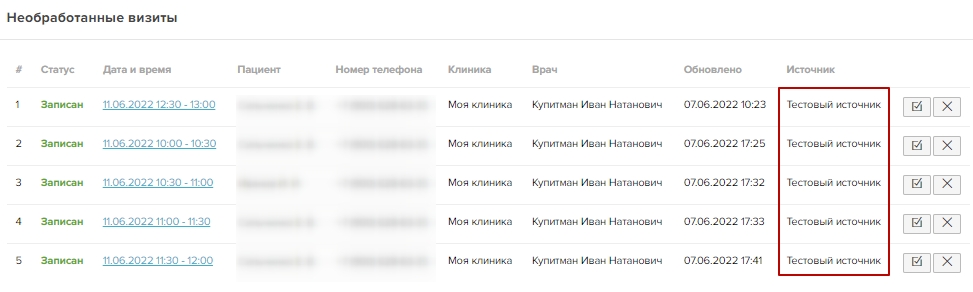 |
| Сообщение при отсутствии слотов для записи | Можно ввести какое-то свое сообщение при отсутствии расписания врача на нужные даты |  |
| Скрыть специальности | Скрывает колонку специальностей врачей из формы виджета |  |
| Скрывать выбор услуг | Скрывает колонку с услугами врачей из формы виджета | 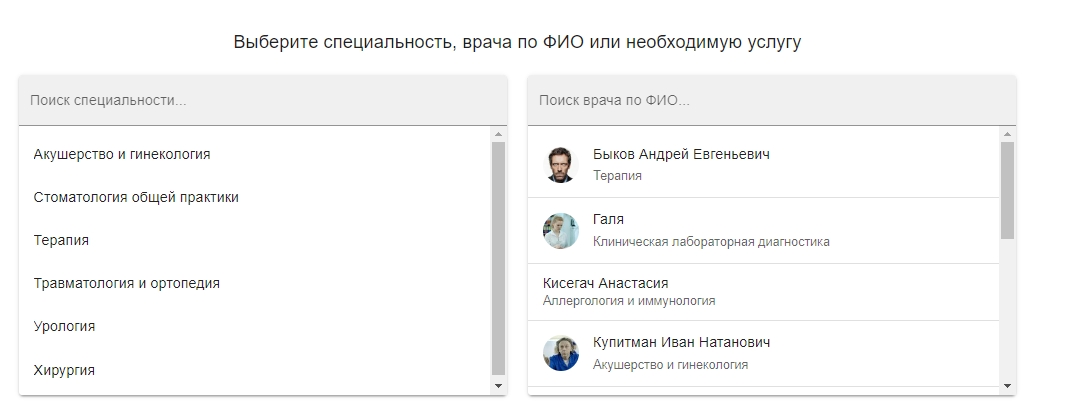 |
| Отобразить выбор способа оплаты | Появляется дополнительное окно для выбора типа плательщика (физ.лицо или ДМС). При заполнении данных для записи доступны поля №полиса, Страховая компания и дата окончания полиса | 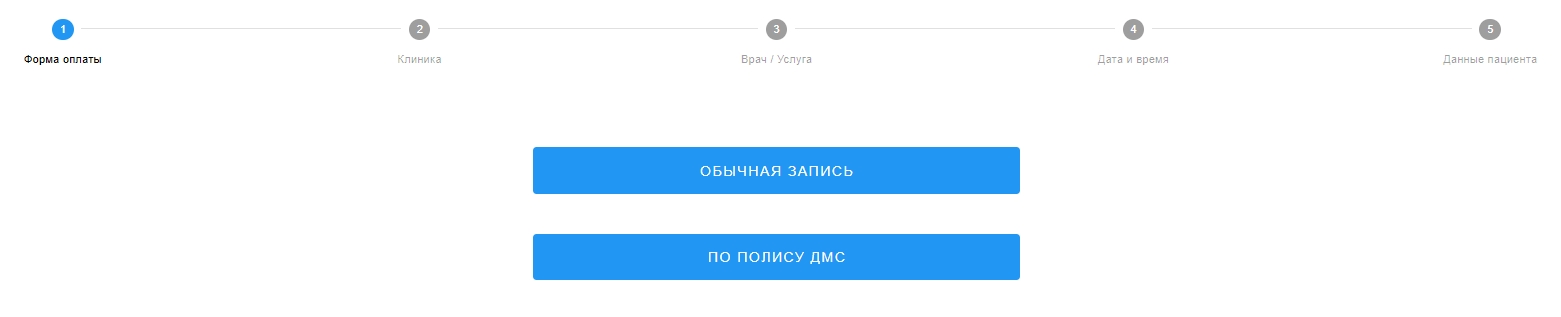 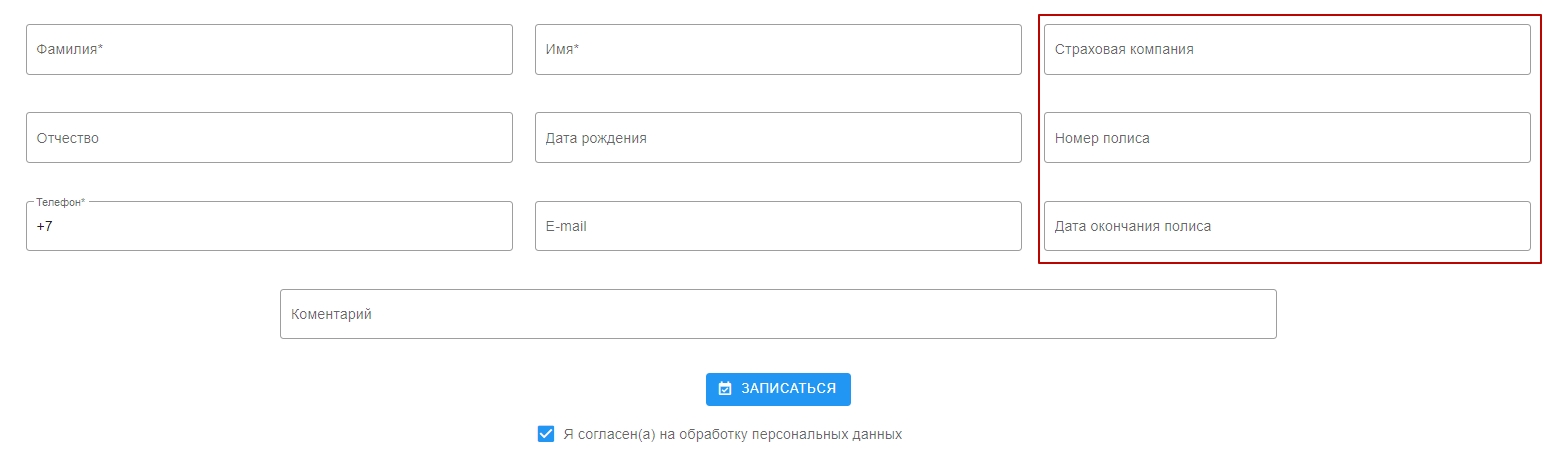 |
| Отобразить выбор категории пациента | Появляется дополнительное окно для выбора типа отделения (Детское и Взрослое) | 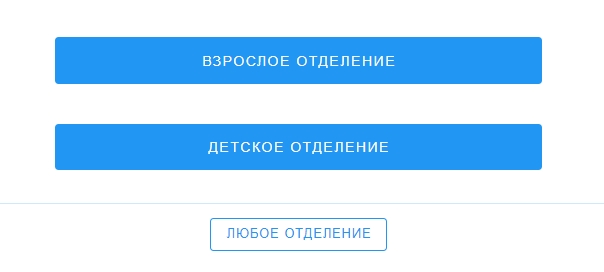 |
| Фильтровать врачей по клинике | В списке сотрудников отображаются только те врачи, которые могут оказывать услуги в данном филиале | 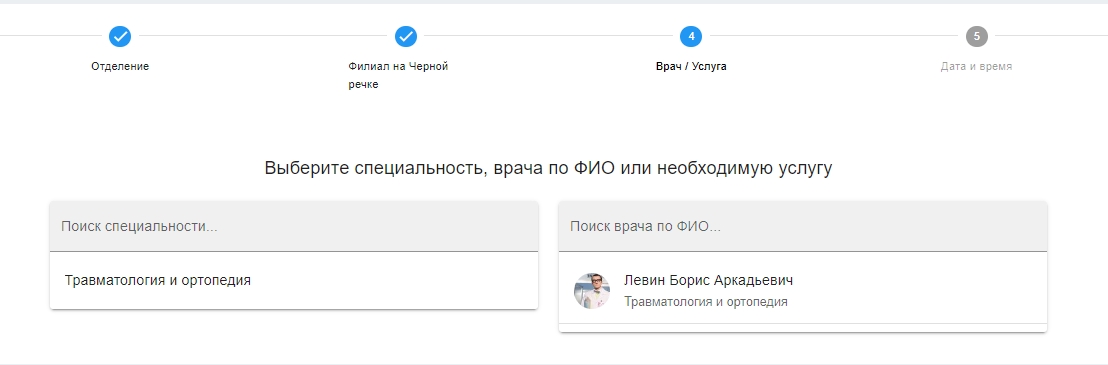 |
| Не обрезать названия услуг и врачей | Перенос ФИО сотрудников и Наименования услуг на новую строку если текст слишком большой |  |
| Выбор услуг на первом месте | Перенос поля выбора услуг на первое место в списке элементов виджета |  |
| ДМС по умолчанию | В окне ввода данных для записи отображаются поля №полиса, Страховая компания и дата окончания полиса | 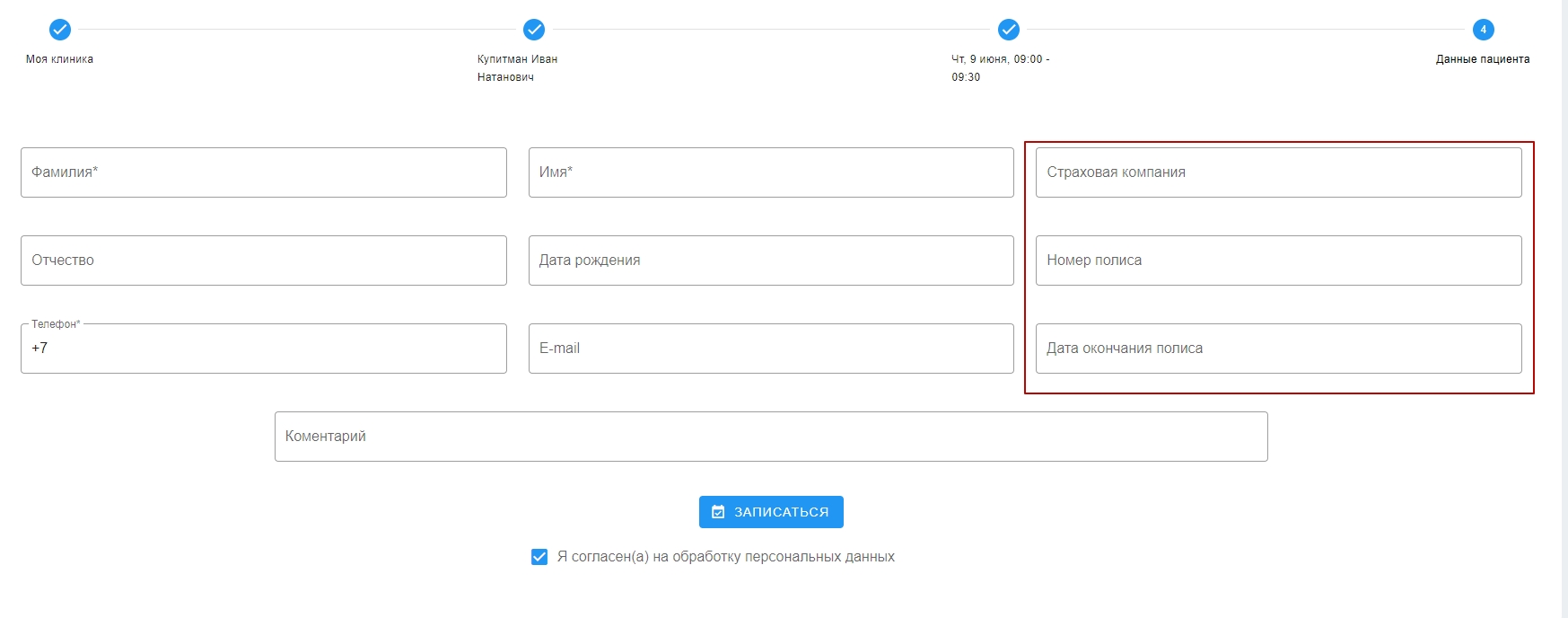 |
| Подтверждение телефона | После заполнения данных придет СМС оповещение с кодом подтверждения на номер телефона, указанный при записи на прием |  |
| Сортировать услуги по типу | В начале списка стоят услуги у которых указан тип в окне редактирования раздела Услуги | 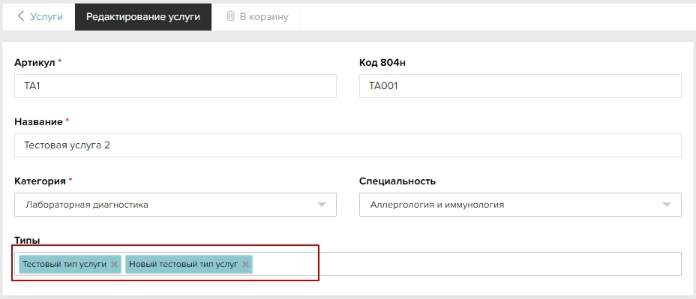  |
| Скроллить вверх при переходе на новый шаг | Переход к началу страницы следующего раздела после выбора нужного варианта | |
| Скрыть стоимость услуг | В списке услуг указаны только названия услуг |  |
| Переход на следующий шаг при выборе специальности | При нажатии на специальность сразу открывается доступное расписание всех врачей этой специальности | |
| Фильтрация при выборе врача | При нажатии на ФИО врача рядом отображаются только оказываемые этим врачом услуги | 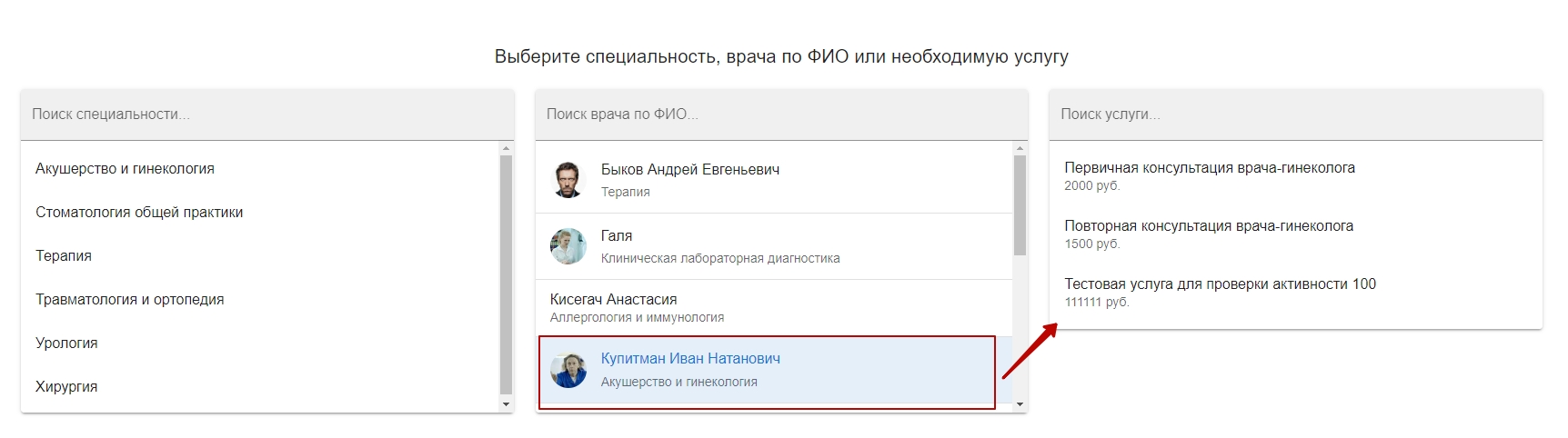 |
| Отображать стрелки | Справа и слева появляются стрелки перехода между разделами виджета | 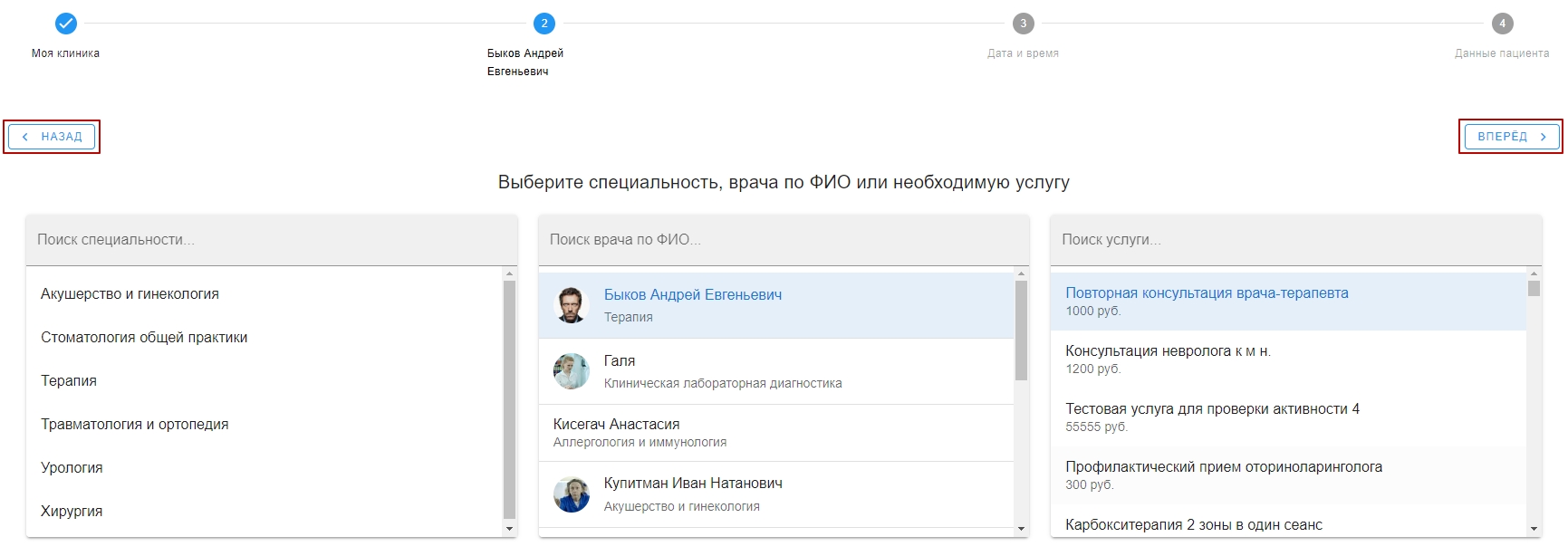 |
| Учитывать визиты по всем клиникам | Закрывает слот расписания, если время занято у данного врача в другом филиале | |
| Убрать необходимость обработки визита | При записи визит попадает в расписание не отображается в списке необработанных визитов | |
| Обязательные поля при записи на визит | Поля, без указания которых нет возможности записаться на прием (можно задать обязательные поля из раздела Настройки/Визиты) |  \ \ |
| Подпись сотрудника | Изменяет название профессии Врач на указанную | |
| Подпись сотрудника (родительский падеж) | Изменяет название профессии Врач в родительном падеже на указанную |
Список услуг
Чтобы отобразить на сайте только нужные услуги, в коде можно указать параметры.
Они прописываются прямо в HTML через data-атрибуты.
Какие параметры можно использовать
- service_id — ID услуги
- service_category_id — ID категории услуг
- profession_id — ID специальности
- clinic_id — ID клиники
- type_id — ID вида услуги
- user_id — ID врача
- show_search — показывать поиск (true / false)
- show_children — показывать вложенные категории (true / false)
Как это выглядит в коде
| Пример с одним параметром: | Пример фильтра по услуге и врачу: | Пример фильтра по услуге и врачу: |
| <div class="rnova-price_list" data-service_category_id="123"></div> | <div class="rnova-price_list" data-service_category_id="123" data-clinic_id="5" data-show_search="true" data-show_children="false"> </div> |
<div class="rnova-price_list" data-service_id="98765" data-user_id="4321"></div> |
Изначально все дополнительные настройки отключены:


| Отступ от скролла в аккордеоне | Делает отступ от полосы прокрутки на заданное расстояние | |
| Показать кнопку записи на визит | Напротив каждой услуги появляется кнопка перехода к странице записи на визит, адрес которой указывается в поле Ссылка на форму записи в виджете записи на прием |  |
| Отображать код услуг | Рядом с названием услуг будет стоять артикул |  |
| Скрыть стоимость | В списке услуг отображается только наименование | 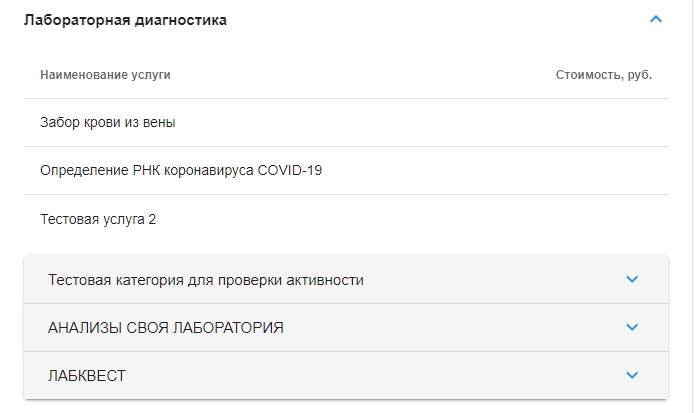 |
Карточка врача
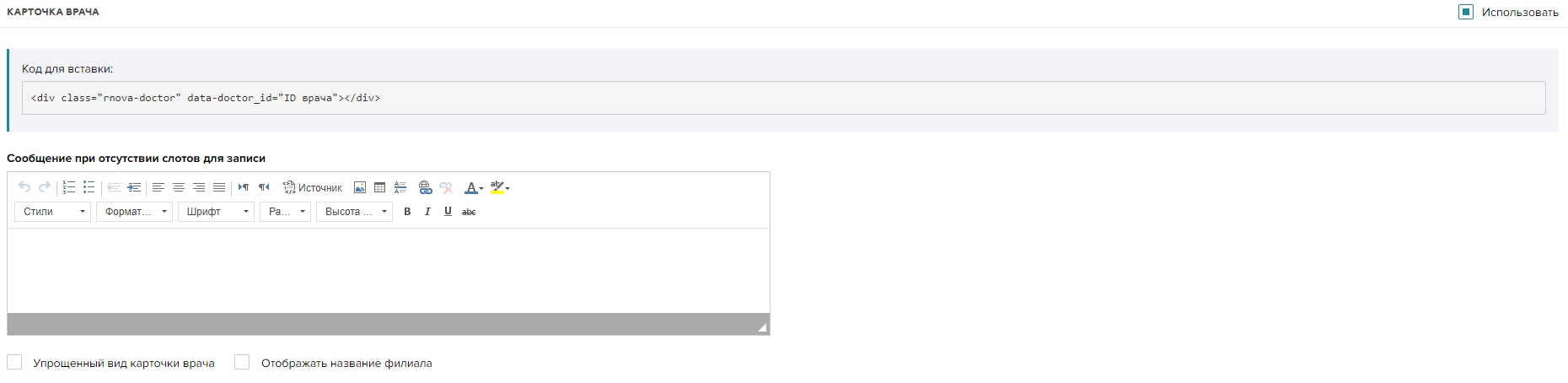
Изначально отображается полная карта врача:

При включении настройки «Упрощённый вид карточки врача» карта имеет следующий вид:
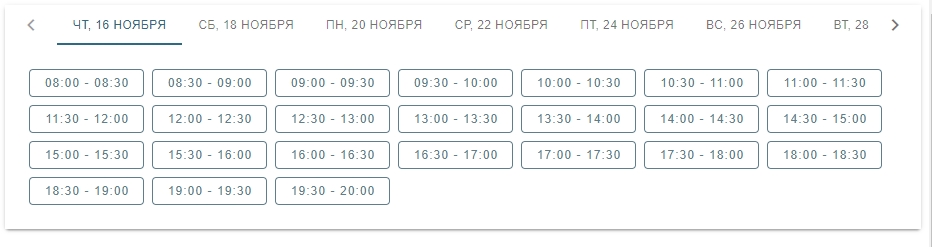
| Отображать название филиала | При активации чекбокса в виджете отображается название филиала | 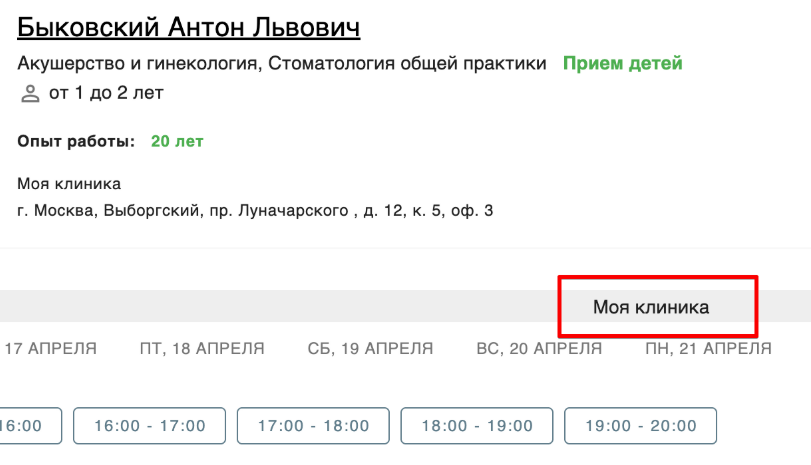 |
Личный кабинет пациента
Изначально все дополнительные настройки отключены:


В зависимости он необходимого функционала можно добавлять или скрывать следующие поля и разделы:
| Скрыть визиты | В личном кабинете пациента скрыт раздел со списком визитов пациента | |
| Скрыть документы | В личном кабинете пациента скрыт раздел со списком документов пациента | |
| Скрыть файлы | В личном кабинете пациента не отображается раздел файлов | |
| Скрыть стоимость программы | В списке программ лечения не отображается стоимость в программах лечения | 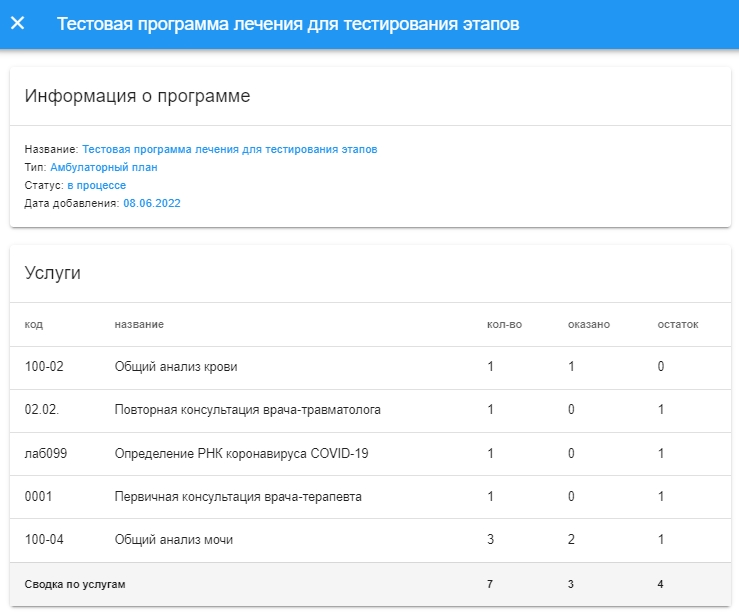 |
| Отобразить консультации | В личном кабинете пациента появляется раздел со списком консультаций пациента | 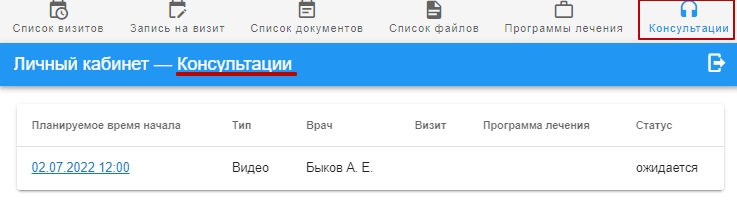 |
| Отобразить форму записи на визит | В личном кабинете пациента появляется раздел в котором можно записаться на визит | 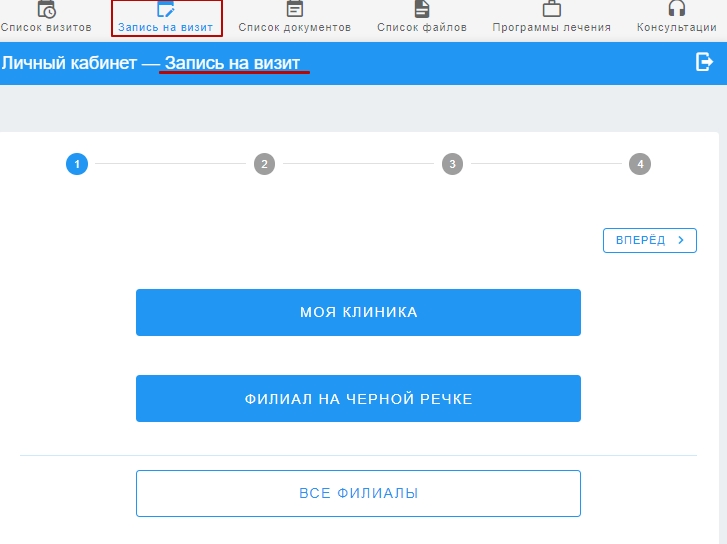 |
| Отобразить программы | В личном кабинете пациента появляется раздел со списком программ лечения | 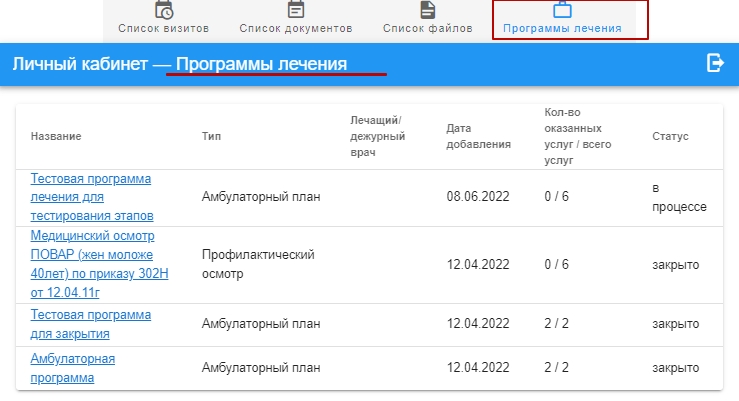 |
| Отображать кол-во выбранных услуг (вместо оказанных) | В списке программ лечения количество услуг отображается на основании из визитов, а не счетов | 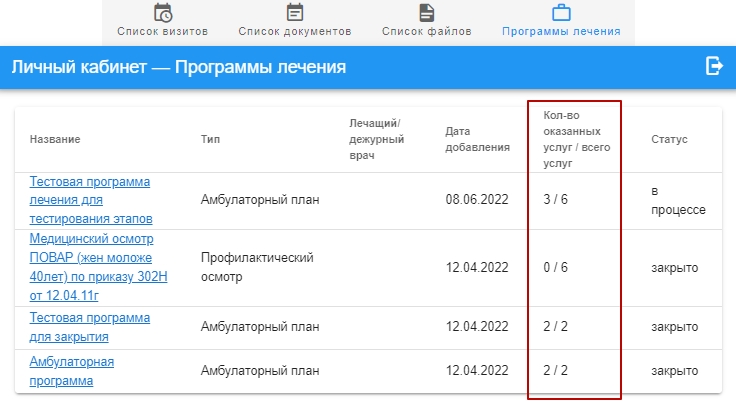 |
Настройка личного кабинета в картотеке
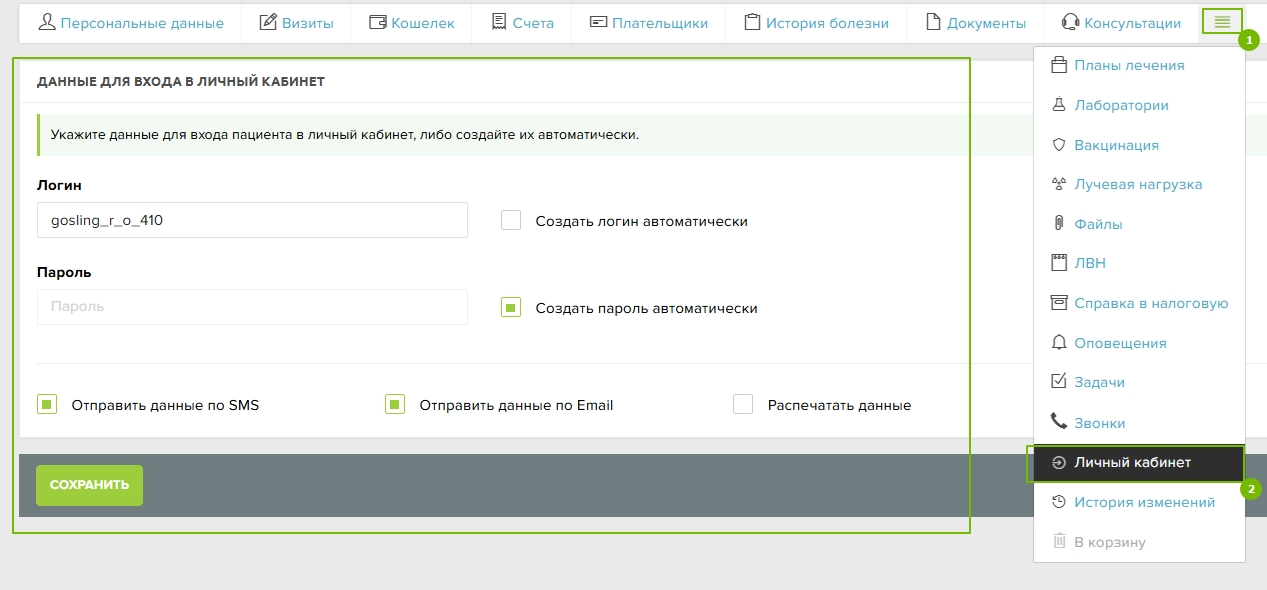
Нажмите на кнопку с четырьмя полосками и выберите «Личный кабинет» в карточке пациента.
- логин — текстовое поле позволяющее указать логин вручную
- пароль — текстовое поле позволяющее указать пароль вручную
- создать логин автоматически — при активации чекбокса логин будет сформирован автоматически
- создать пароль автоматически — при активации чекбокса пароль будет сформирован автоматически
- отправить данные по SMS
- отправить данные по Email
- распечатать данные

