Этап I. Алгоритм установки КриптоПро
1.Установка КриптоПро CSP.
а) Скачиваем КриптоПро CSP по ссылке: https://cryptopro.ru/downloads/a>.
б) Запускаем скачанный дистрибутив с названием «CSPSetup-5.0.12000» и
выбираем опцию «Установить (рекомендуется)» как показано на скриншоте
ниже:
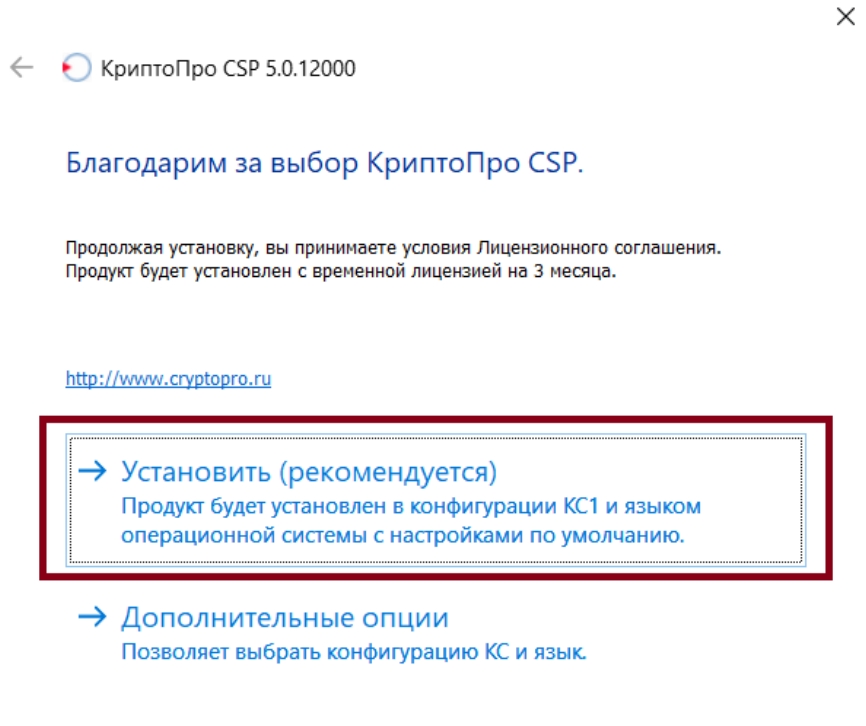
2.Установка КриптоПро ЭЦП Browser plug-in.
а) Скачиваем КриптоПро ЭЦП Browser plug-in по ссылке: https://clck.ru/35ovGW.
б) Запускаем скачанный дистрибутив с названием «Cadesplugin» и производим
установку.
❗Если клиника не использует Яндекс.Браузер, то в процессе установки плагина необходимо убрать галочку, предлагающую установку этого браузера на ваш компьютер (показано на скриншоте ниже)❗
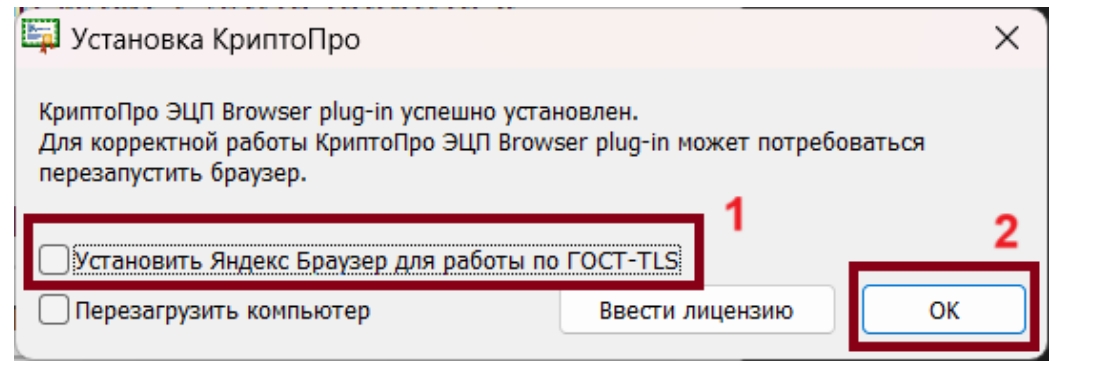
3. Установка плагин для работы в браузере с КриптоПро.
Под различные браузеры необходимо выбирать свою версию плагина:
• Для браузера Opera: https://clck.ru/35ovX9.
После открытия магазина приложений для браузера Opera необходимо
установить плагин, как показано на скриншоте ниже:
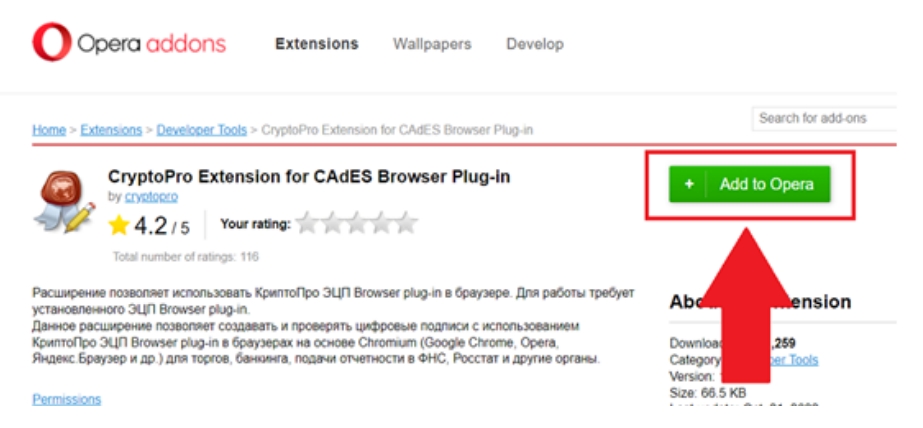
• Для браузера Chrome: https://clck.ru/MjYAT.
После открытия магазина приложений для браузера Chrome необходимо
установить плагин, как показано на скриншоте ниже:
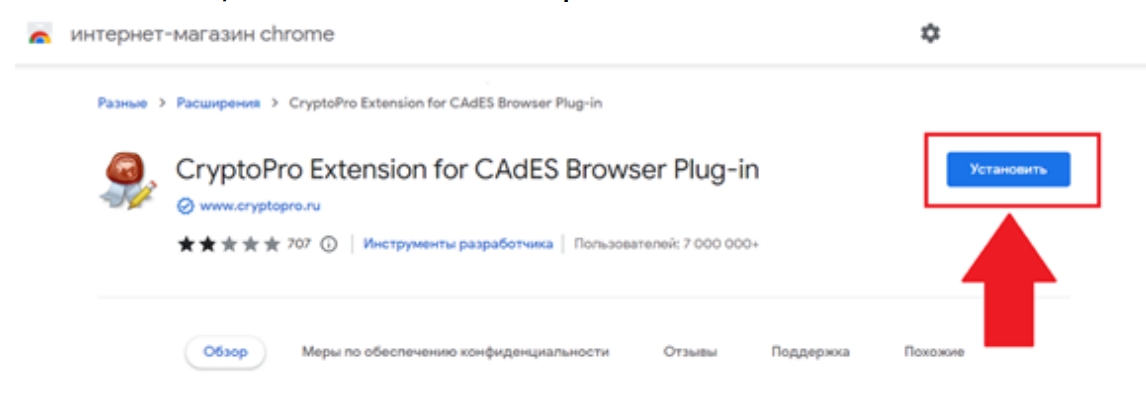
• Для Яндекс.Браузера: https://clck.ru/35ovX9 или https://clck.ru/MjYAT.
После открытия магазина приложений для Яндекс.Браузера необходимо
установить плагин, как показано на скриншоте ниже:
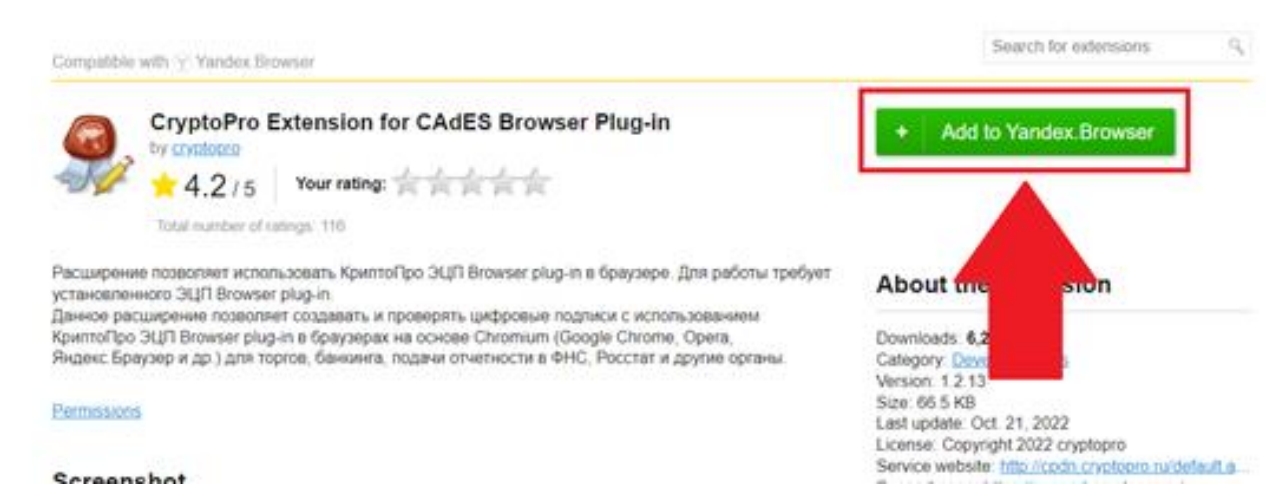
❗Если на компьютере используются разные учетные записи (каждый сотрудник
заходит в Windows под своим логином и паролем), то для каждой учетной записи
нужно проверить установку приложений❗
4. Проверка корректности установки программ.
Для проверки корректности установки всех программ необходимо перейти по следующей ссылке: https://clck.ru/FXYaQ, где произойдет автоматическое тестирование. При положительном результате тестирования в браузере первые три пункта должны быть помечены зеленым маркером как на скриншоте ниже:

Этап II. Установка ЭЦП в КриптоПро
❗В целях обеспечения безопасности установку личные ЭЦП необходимо устанавливать под индивидуальные учетные записи пользователей (каждый сотрудник должен заходить в Windows под своим логином и паролем)❗
Клиника может получить ЭЦП двумя способами:
Первый способ – электронный контейнер с закрытым ключом (получение ЭЦП в виде файла, без получения ЭЦП на флешке).
Второй способ – получение ЭЦП на флешке (менее распространенный способ). Этот способ подразумевает установку дополнительных программ, список которых необходимо уточнять у удостоверяющего центра, выдавшего ЭЦП.
При этом наиболее подходящий способ получения ЭЦП каждая клиника
выбирает для себя самостоятельно, исходя из собственных бизнеспроцессов.
1. Установка ЭЦП в программу КриптоПро
❗В зависимости от версии Windows, которую используют в клинике расположение
программы КриптоПро будет немного отличаться❗
а) Запуск КриптоПро в разных версиях Windows:
• Для Windows 10: Для входа в программу КриптоПро следует перейти в меню «Пуск» → «Все программы» → «КриптоПро» → запустить файл «КриптоПро CSP».
• Для Windows 11: Для входа в программу КриптоПро следует перейти в меню
«Пуск» → «Все приложения» → «КриптоПро» → запустить файл «КриптоПро
CSP».
❗Обращаем внимание, что КриптоПро является платной программой и период
бесплатного использования составляет 90 календарных дней.
Период
бесплатного использования программы отсчитывается от даты первой установки
программы на компьютер.
Для удобства окончание периода бесплатного использования можно посмотреть при
запуске программы в разделе «Общие» как показано на скриншоте ниже:
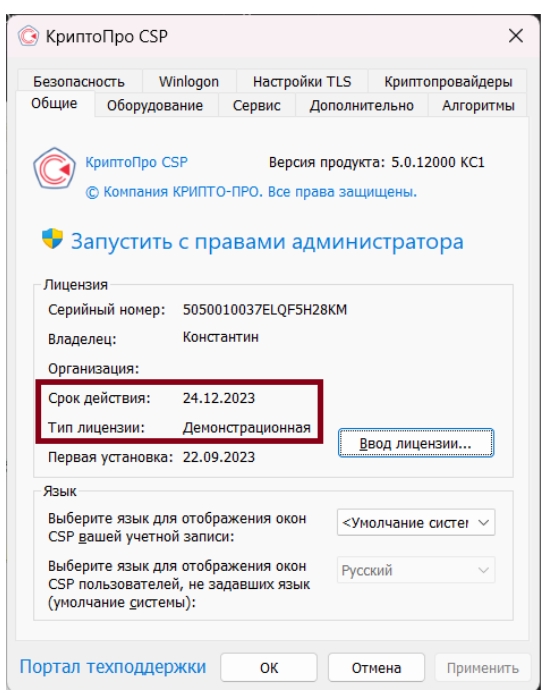
б) в программе КриптоПро CSP необходимо перейти во вкладку «Сервис» и
нажать на «Просмотреть сертификаты в контейнере» как показано на
скриншоте ниже:
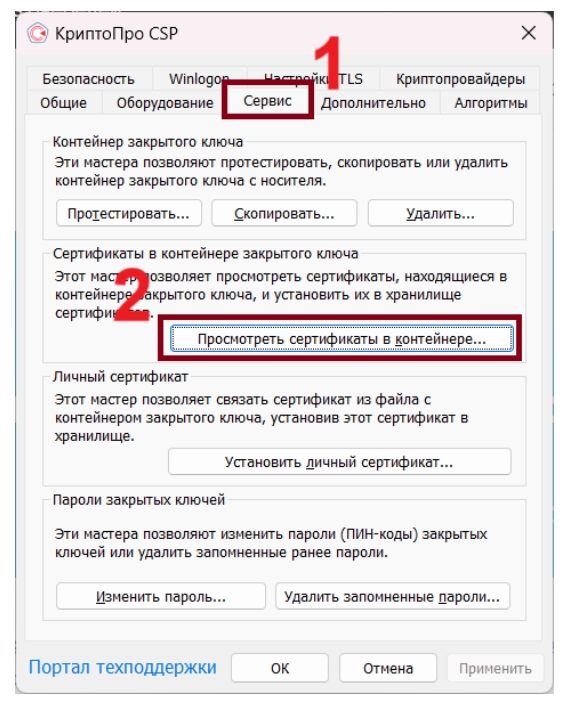
скриншоте ниже:

г) в открывшемся окне необходимо выбрать ЭЦП и нажать на кнопку «Ок» как
показано на скриншоте ниже:
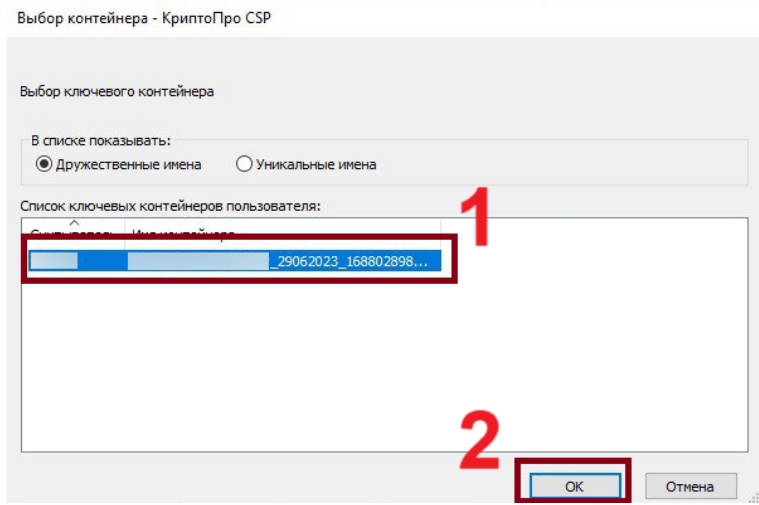
д) в открывшемся окне необходимо нажать на кнопку «Установить» как
показано на скриншоте ниже:
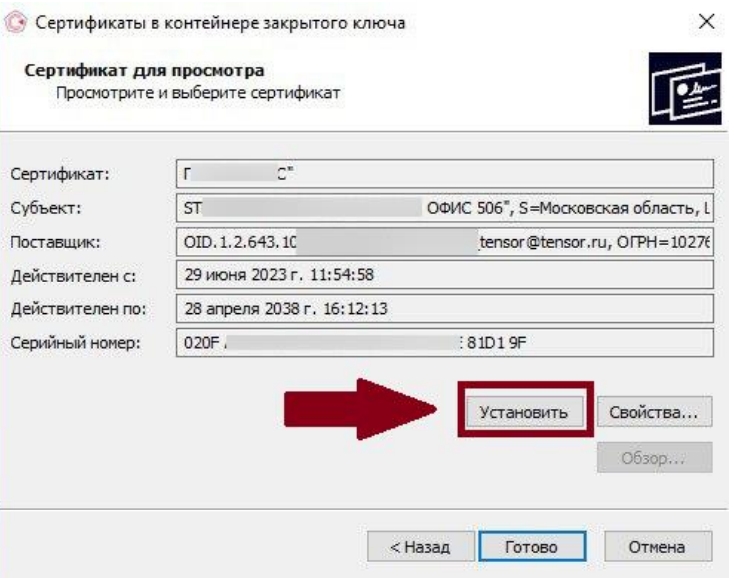
е) после установки сертификата программа выдаст следующее сообщение как
на скриншоте ниже:

2. Установка корневых сертификатов (они подтверждают действие
личного сертификата)
❗Обращаем внимание, что в большинстве случаев без установки корневого
сертификата личная ЭЦП работать не будет❗
Установка корневых сертификатов осуществляется по инструкции удостоверяющего центра, выпустившего ЭЦП. Вот несколько примеров:
• https://clck.ru/35pQco - пример инструкции на СБИС;
• https://clck.ru/35pQe3 - пример инструкции на сайте Ediweb;
https://clck.ru/35pQgr - пример инструкции на сайте TaxCom
3. Финальное тестирование успешности установки ЭЦП
а) Проверка корректности установки ЭЦП и работы всех установленных
сервисов осуществляется с помощью функционала, размещенного по ссылке:
https://clck.ru/FXYaQ.
В открывшемся окне нужно выбрать «Да» как показано на скриншоте ниже:
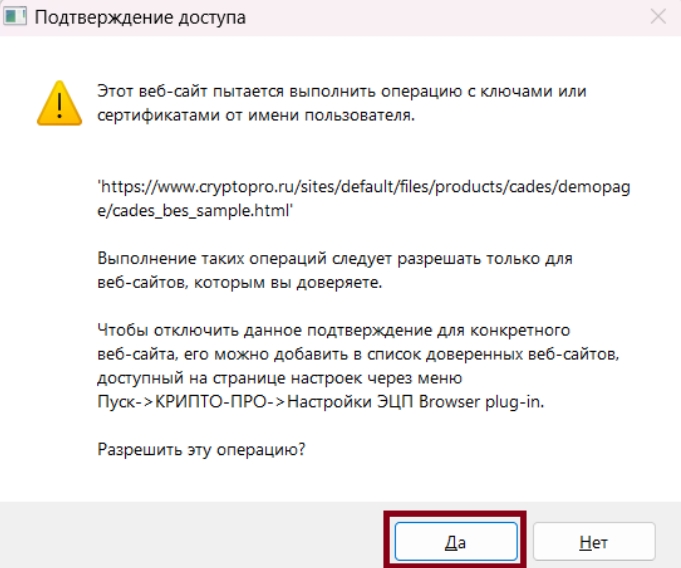
б) При успешной установке ЭЦП и работы всех установленных сервисов
пользователь должен увидеть сообщение подобное скриншоту ниже:
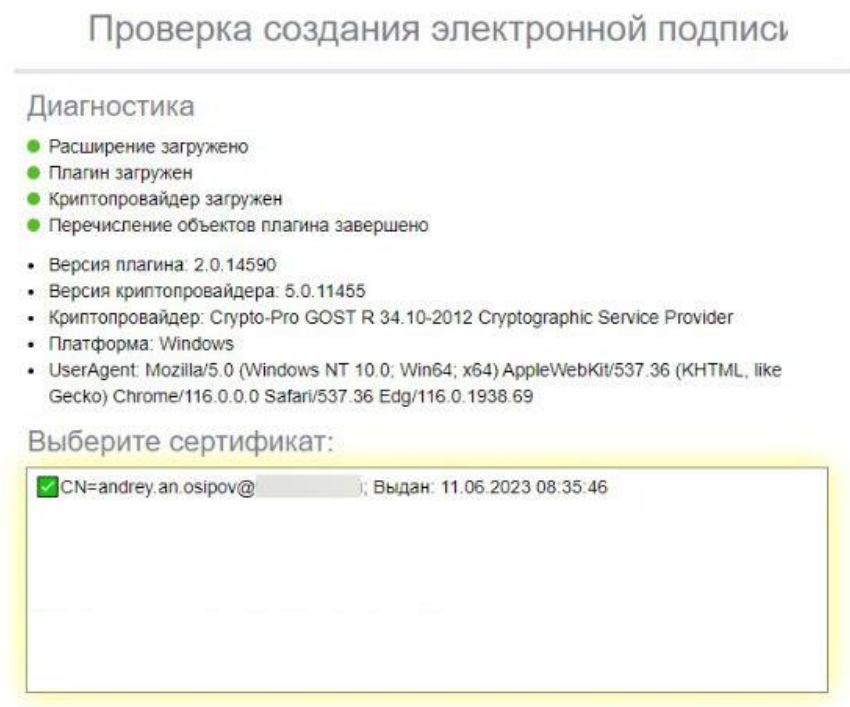
Если по результатам тестирования пользователь видит подобную страницу, значит ЭЦП успешно импортирована и установленные сервисы функционируют корректно.
