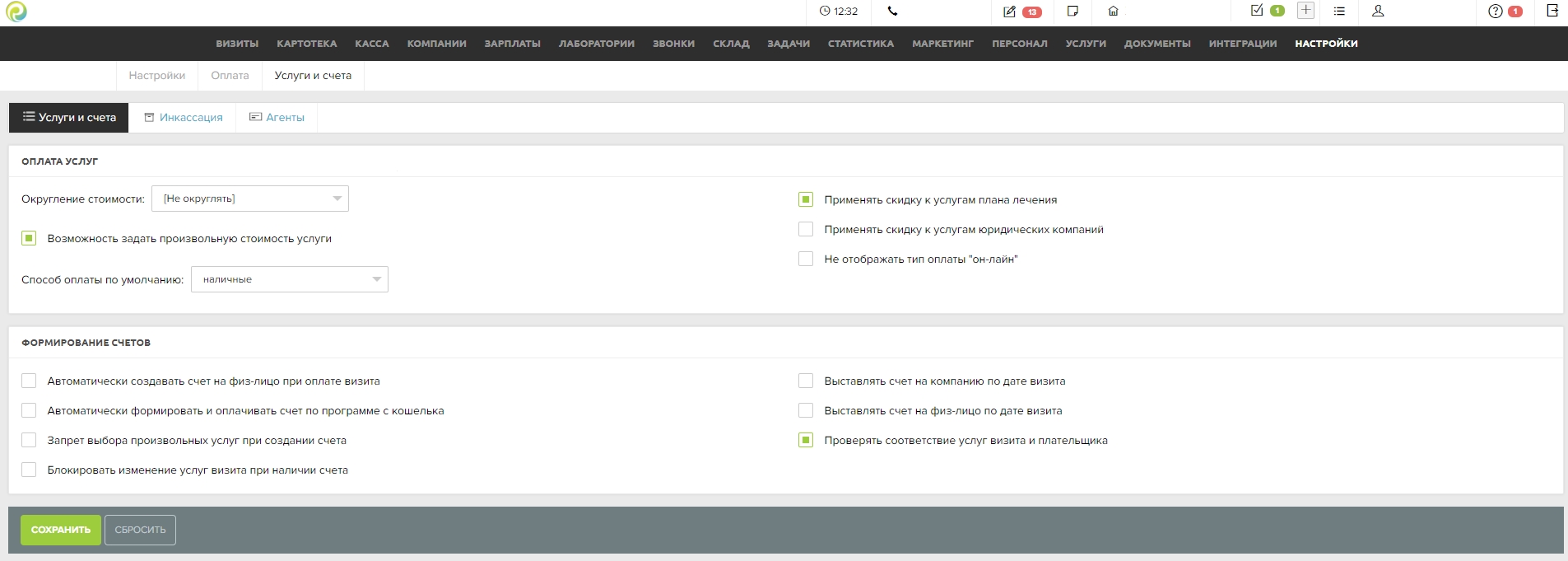Начало работы
Перед началом работы с кассой необходимо открыть кассовую смену. Для этого убедитесь, что кассовый аппарат подключен, и выполните следующие действия:
- Нажмите кнопку «Открыть смену» в системе
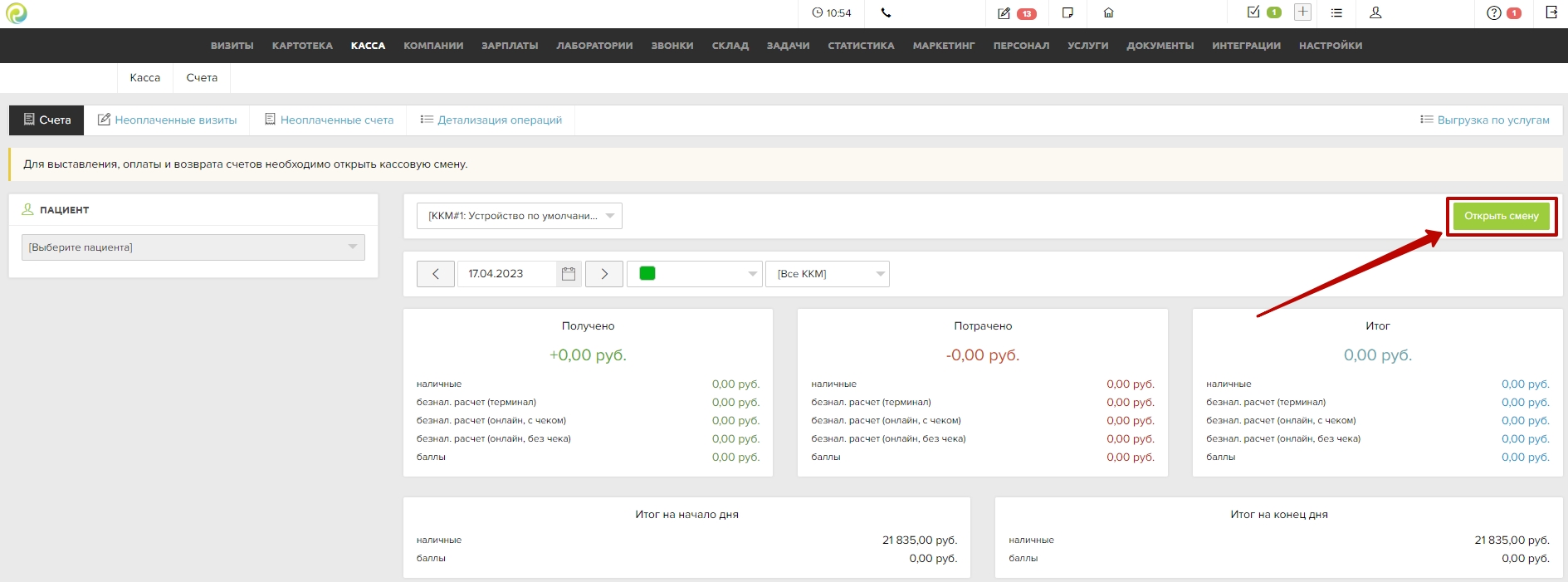
- После успешного открытия смены будет автоматически напечатан чек открытия смены
- В интерфейсе системы появятся дополнительные кнопки: «Зачет предоплаты», «X-отчет» и «Закрыть смену (Z-отчет)»
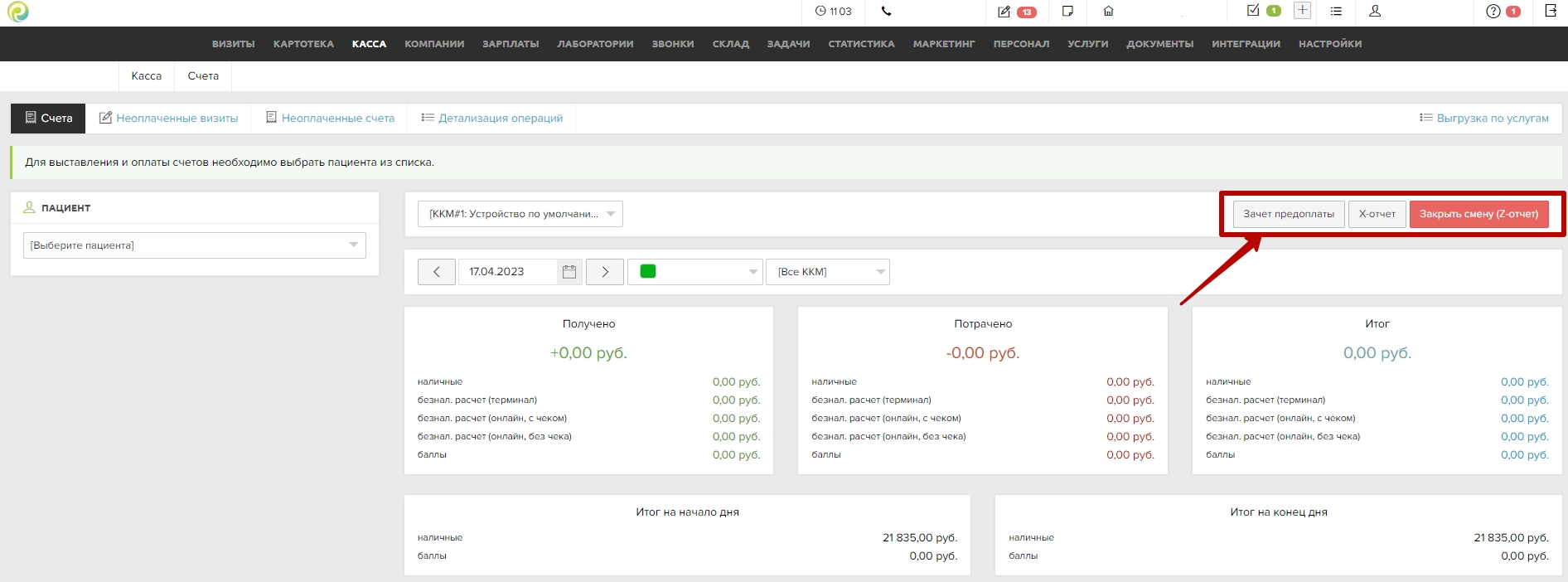
Функции системы в открытой смене
1. Зачет предоплаты
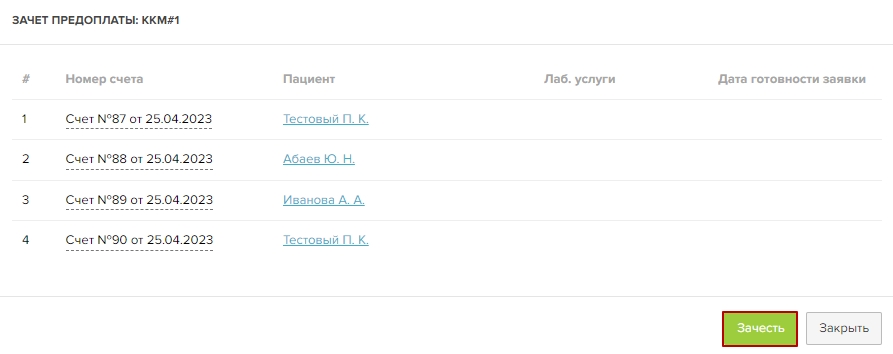
Функция предназначена для учета средств, поступивших в качестве предоплаты
- В разделе «Зачет предоплаты» отображаются счета, закрытые с расчетом «Полная предоплата»
- После оказания всех оплаченных услуг администратор открывает список предоплаченных счетов
- Для оприходования средств по кассовому аппарату нажмите кнопку «Зачесть» напротив соответствующего счета
2. X-отчет (отчет без гашения)
X-отчет — это промежуточный отчет, позволяющий проверить текущий баланс кассы за смену
- При нажатии на кнопку «X-отчет» на кассовом аппарате распечатывается отчет с общей суммой пробитых чеков
- X-отчет можно формировать неограниченное количество раз в течение смены для сверки наличных средств
3. Z-отчет (отчет с гашением)
Z-отчет формирует итоговую сумму продаж за смену и обнуляет кассовые показатели.
- Снятие Z-отчета обязательно каждые 24 часа
- Если смена остается открытой более 24 часов, пробить кассовый чек не удастся до закрытия смены
- При нажатии «Закрыть смену (Z-отчет)» система автоматически сформирует итоговый отчет и распечатает его
Важно:
- Открытие и закрытие смены — обязательные действия для корректной работы кассового аппарата
- Регулярное снятие X-отчетов помогает контролировать остаток в кассе
- Z-отчет должен формироваться не реже одного раза в сутки для соблюдения требований учета
Создание счета
1. Создание счета из визита пациента
Для формирования счета на оплату из визита пациента выполните следующие действия:
- Перейдите в раздел «Визиты», в режим «Распорядок дня», нажмите на кнопку с тремя полосками и выберите «Оплатить визит»
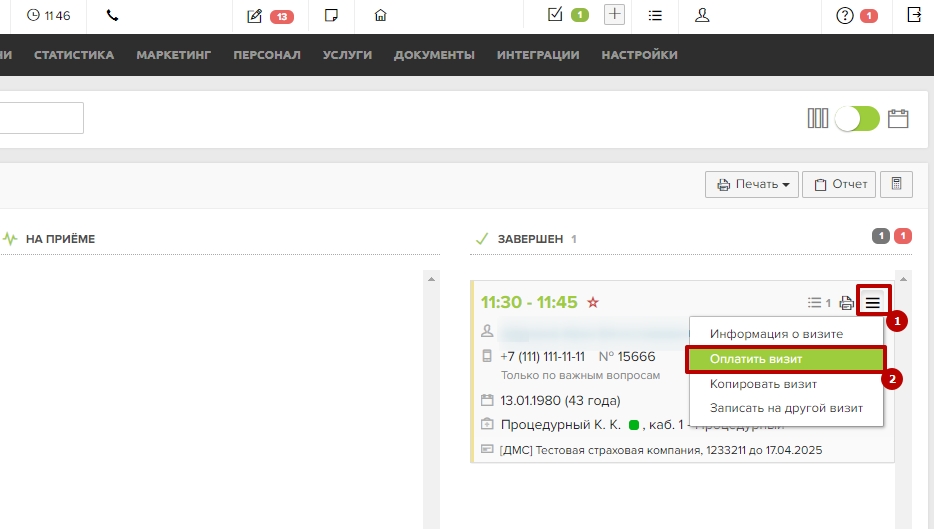
- В карточке визита нажмите кнопку «Оплатить»
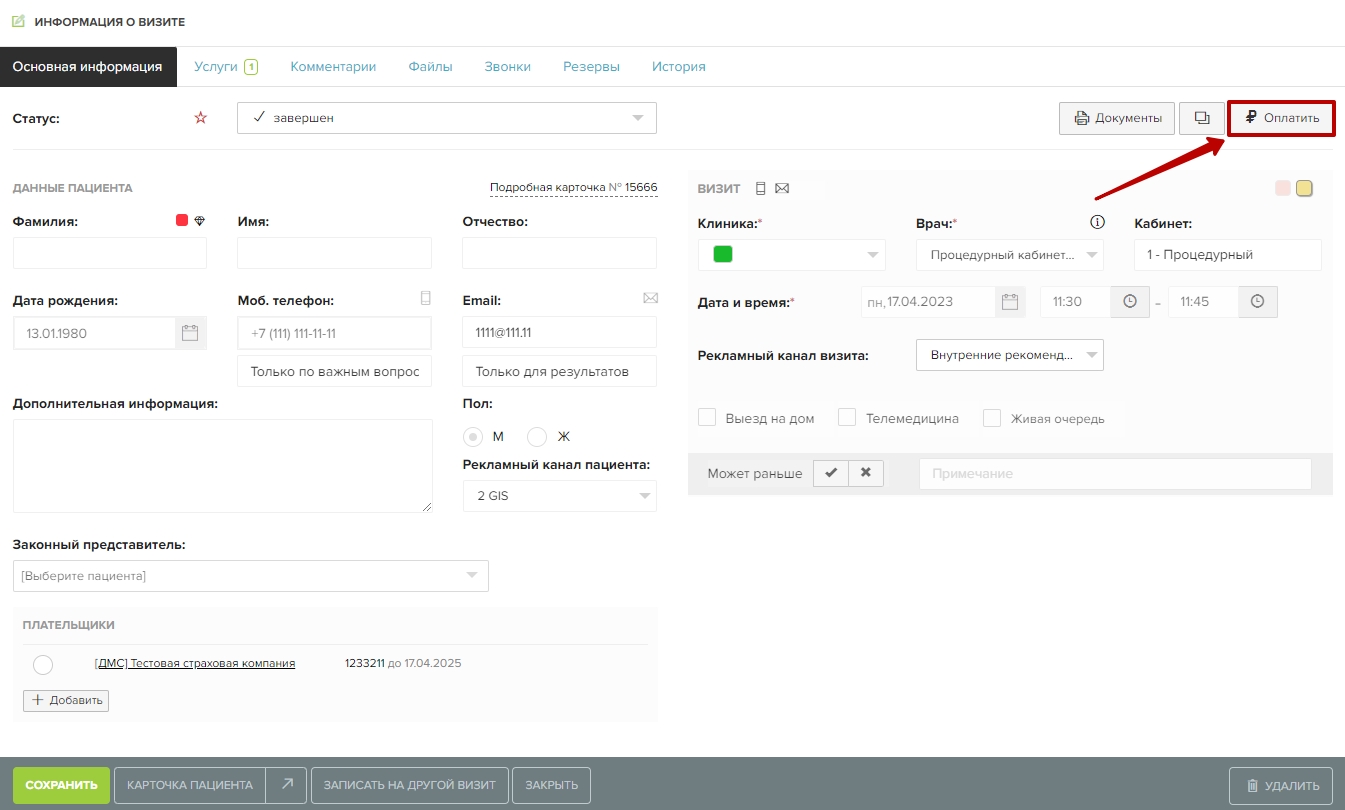
После этого откроется страница формирования нового счета в разделе «Касса» → «Счета».
Выбор плательщика и услуг
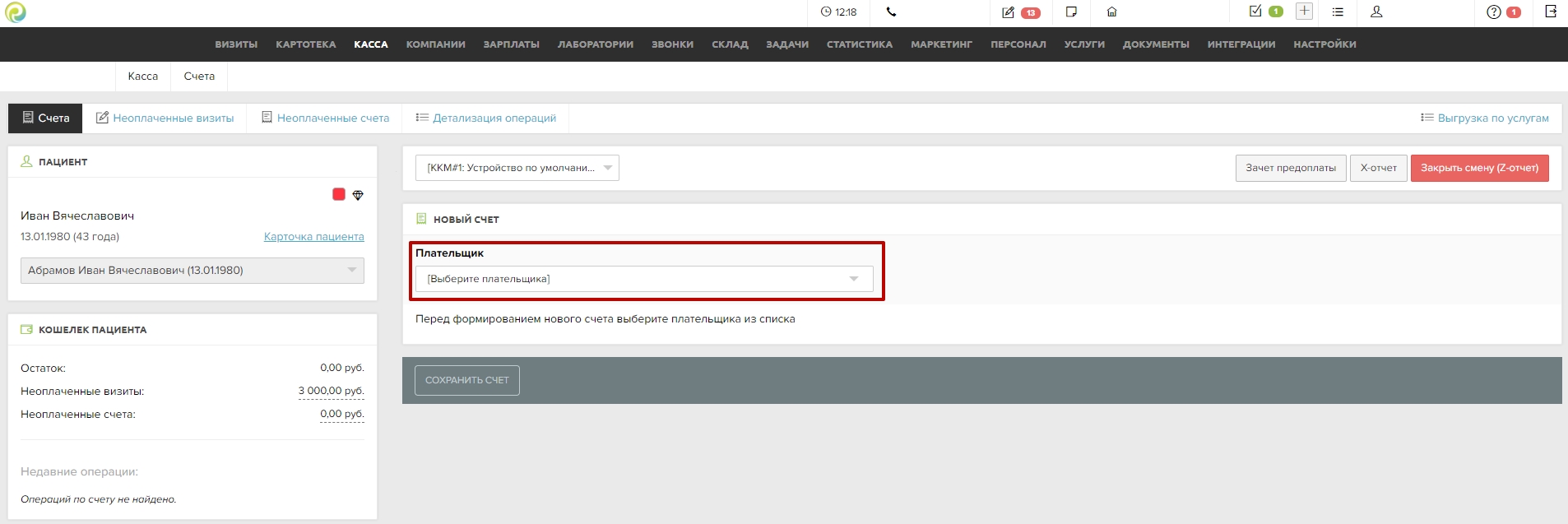
- Если у пациента есть дополнительные плательщики, система предложит выбрать одного из них
- Откроется список услуг, включенных в визит
- Если у пациента несколько визитов для оплаты, их можно объединить в один счет, выбрав остальные из выпадающего списка
- В счет также можно добавить дополнительные услуги или товары
Перед сохранением сотруднику клиники необходимо проверить корректность данных, после чего нажать «Сохранить счет»
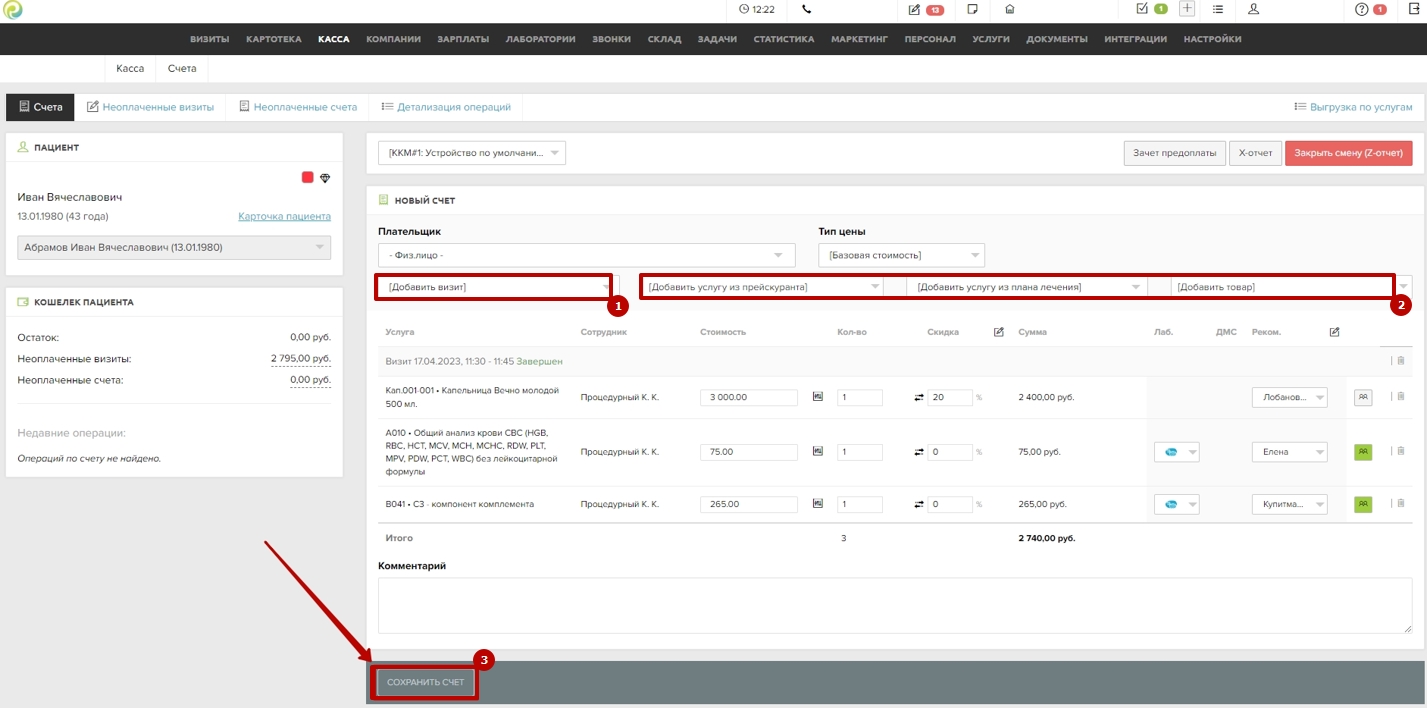
2. Создание счета в разделе «Касса → Счета»
Если требуется создать счет, не связанный с визитом, выполните следующие шаги:
- Перейдите в «Касса → Счета»
- В списке слева выберите пациента
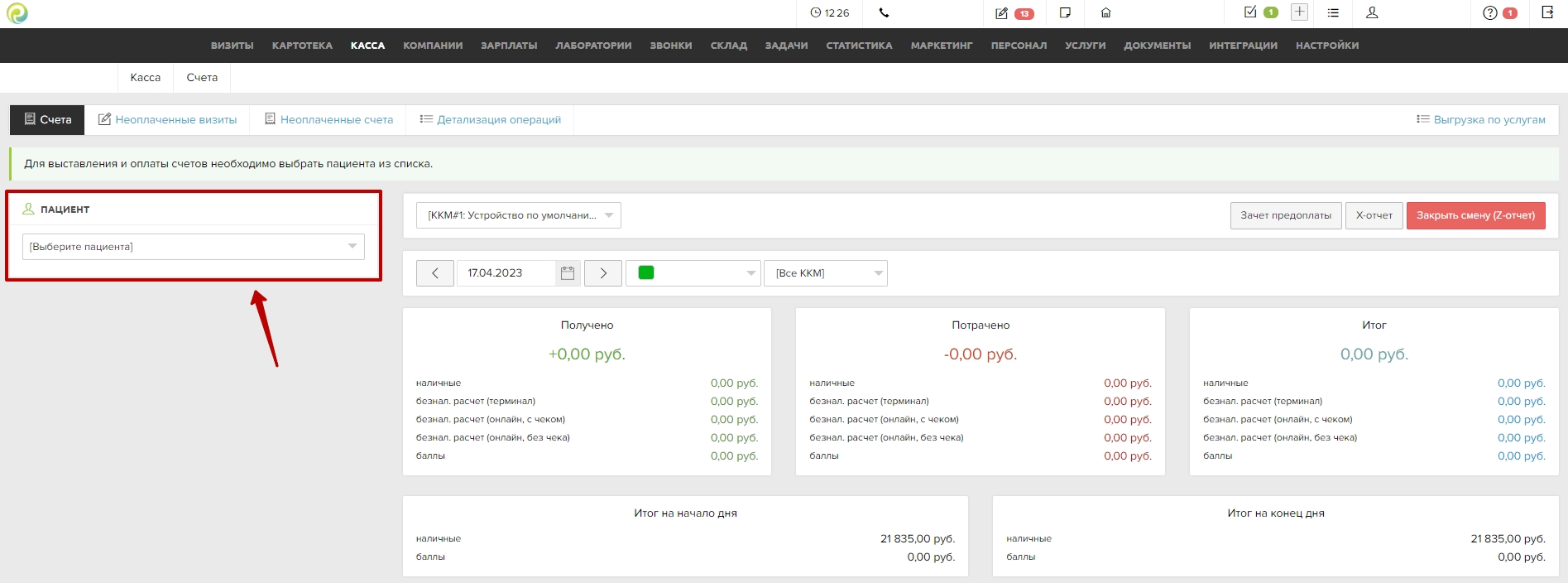
- Нажмите кнопку «Новый счет»
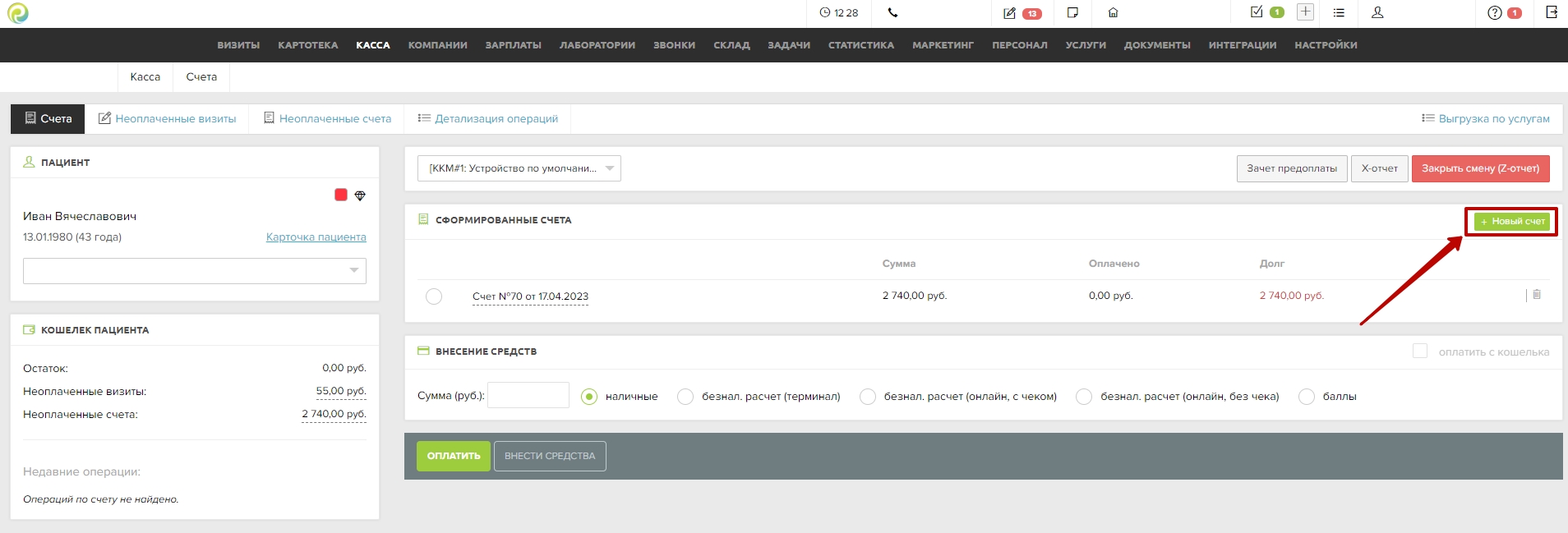
Добавление плательщика и услуг
- Если у пациента есть другие плательщики, система предложит выбрать одного из них
- Добавьте в счет необходимые услуги или товары
- Проверьте корректность введенных данных
- Нажмите «Сохранить счет»
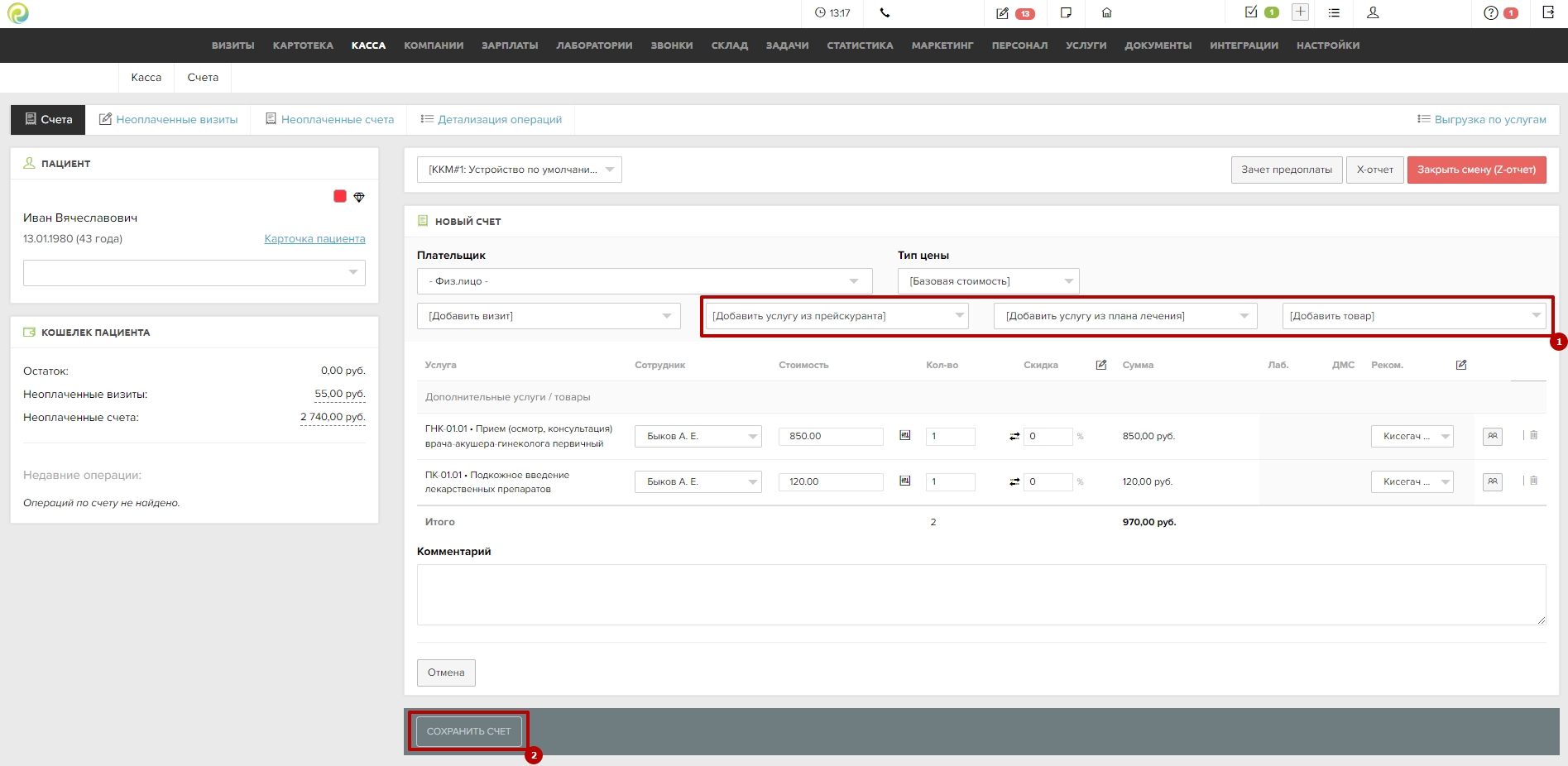
3. Создание счета на компанию
Для выставления счета на компанию-плательщика необходимо выполнить следующие условия:
- В карточке пациента должен быть указан плательщик
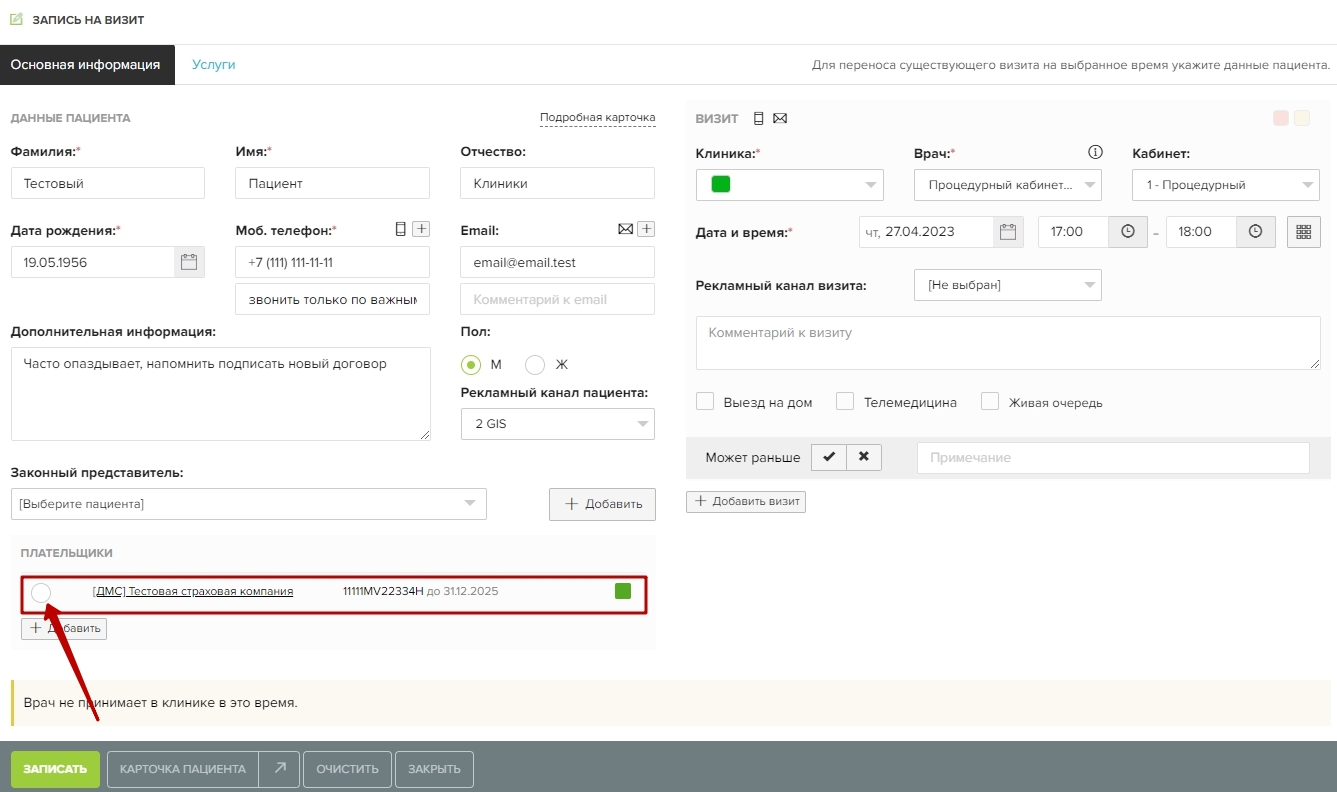
- В карточке компании, в разделе «Услуги», должны быть указаны цены для этой компании
- Для юридических лиц стоимость услуг указывается в «Компании → Юр. лица → Договоры → Прейскурант»
- Включенные флаги «Отказано в согласовании» должны отсутствовать
Формирование счета на компанию
- Перейдите в карту визита и выберите плательщика
- В разделе «Услуги» отметьте все услуги, которые будет оплачивать компания
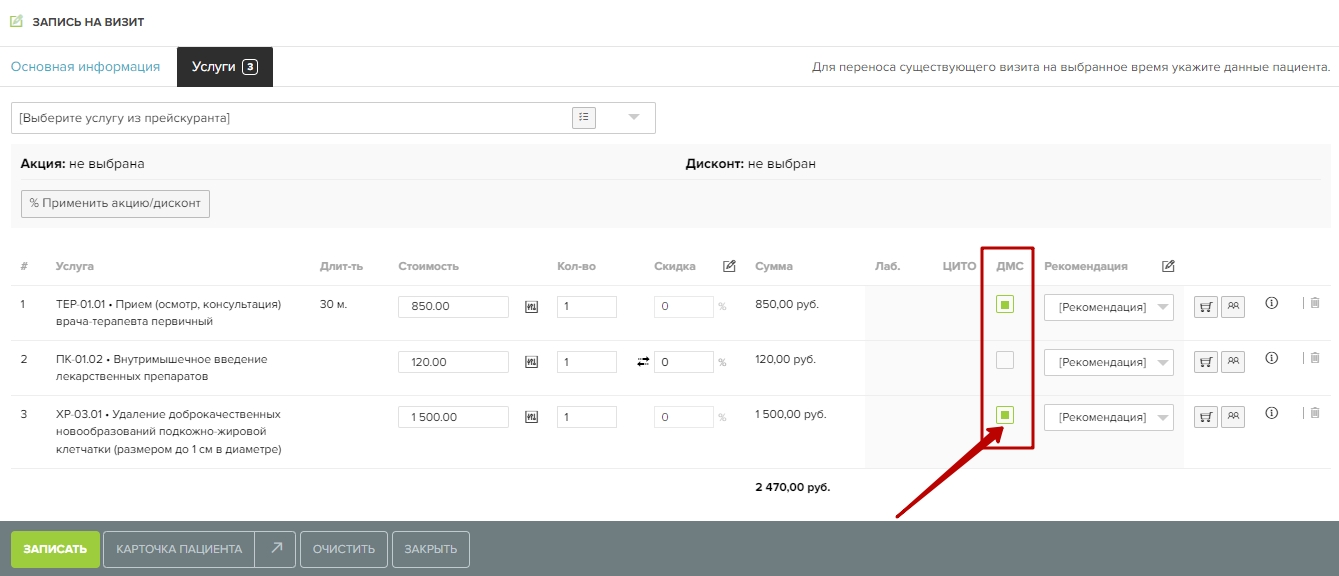
- Сохраните изменения и перейдите к оплате счета
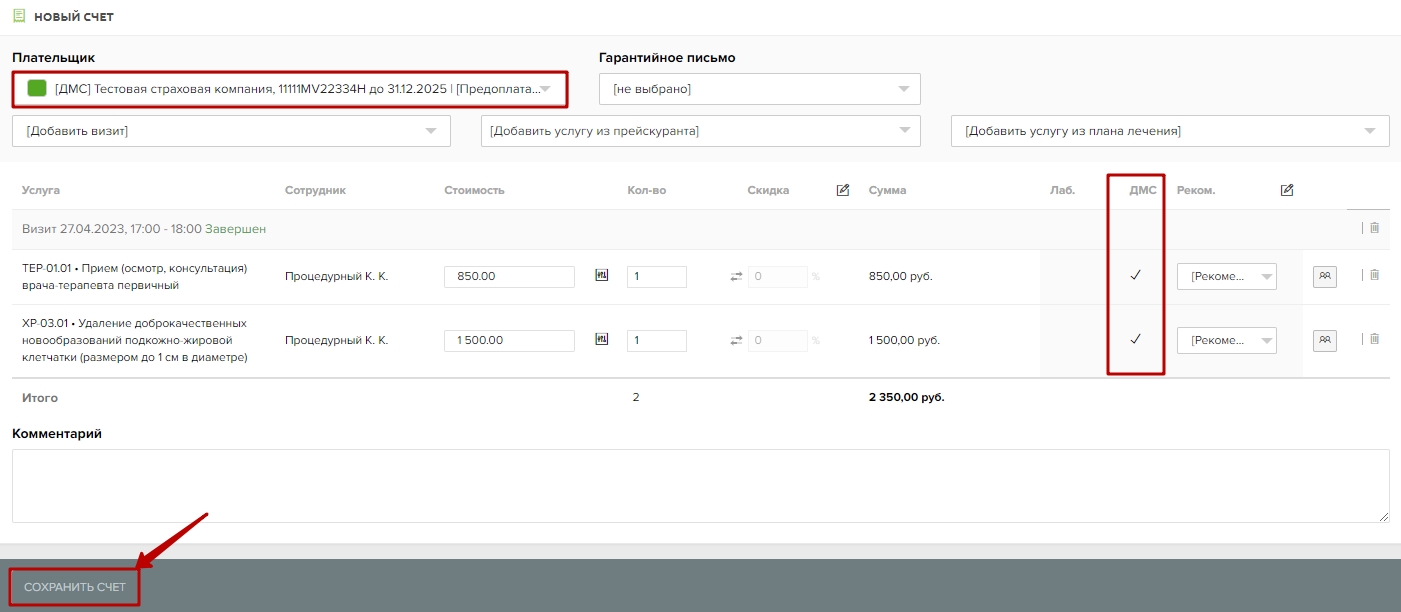
- В окне формирования счета отобразятся компания-плательщик и список выбранных услуг
- После сохранения счет появится в разделе «Касса» и будет выделен серым цветом

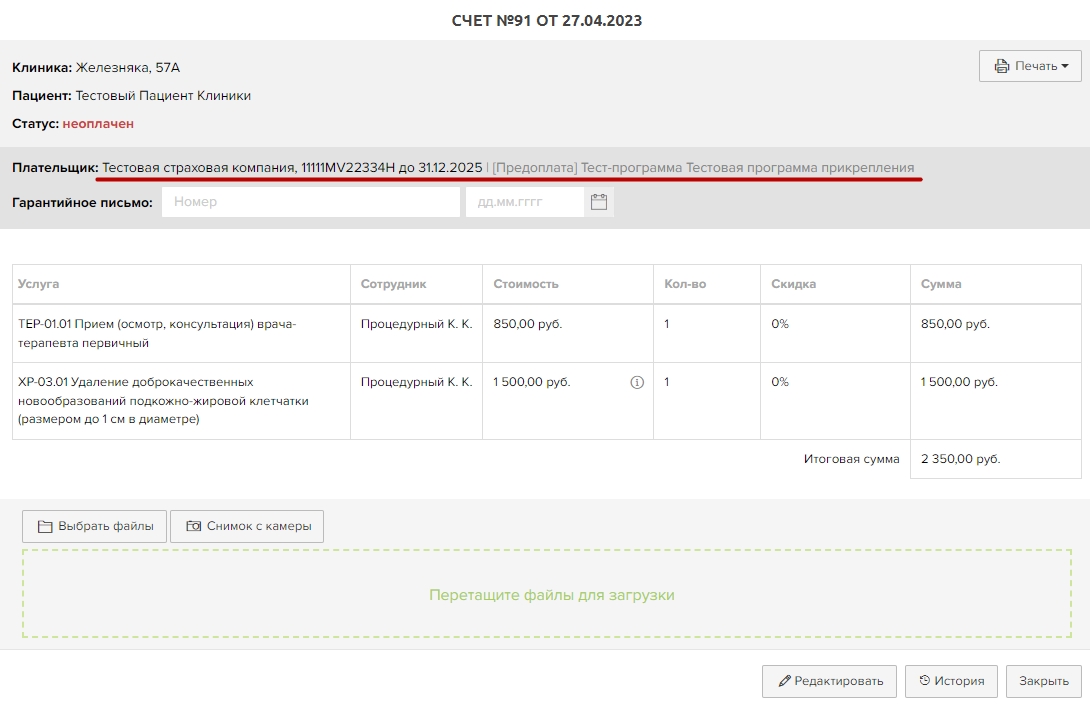
Важно: При работе со счетами пациентов необходимо учитывать настройки формирования счетов и оплаты услуг в разделе «Настройки → Оплата»
Оплата счета
Все неоплаченные счета пациентов за текущий день отображаются в разделе «Касса → Счета».
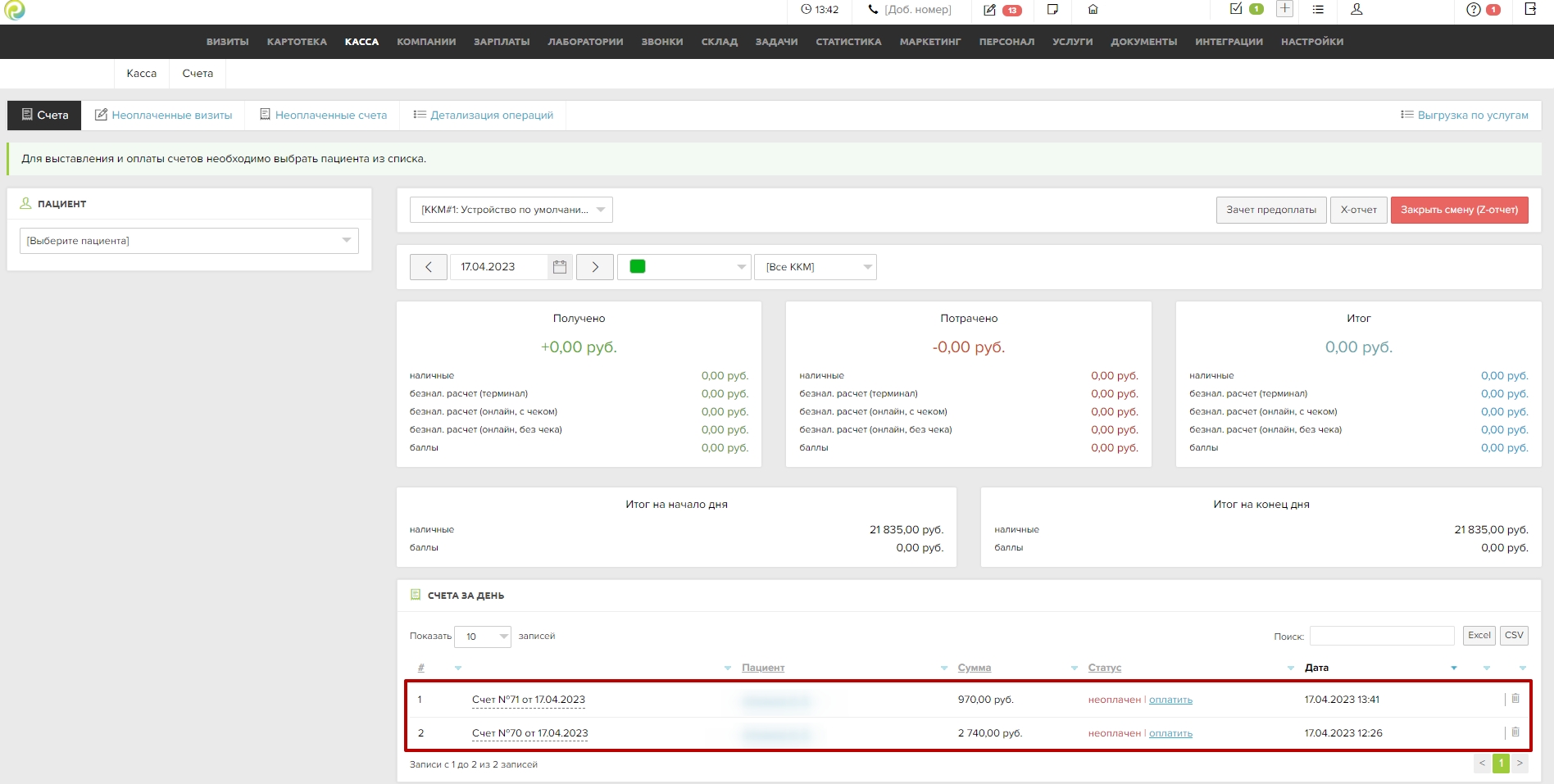
В модуле «Визиты» в карточках такие счета отображаются красным цветом
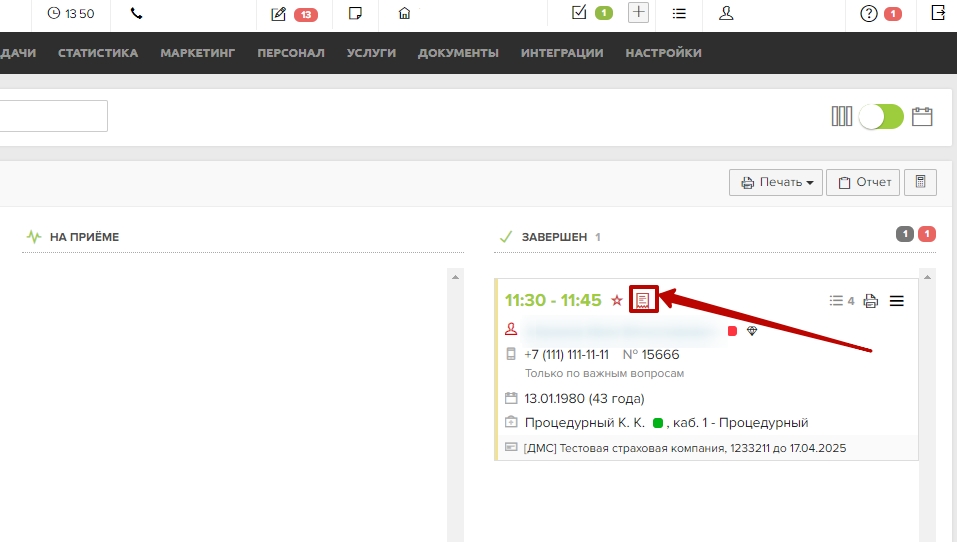
Шаги для оплаты:
- Найдите нужный счет в списке неоплаченных счетов
- Нажмите кнопку «Оплатить»
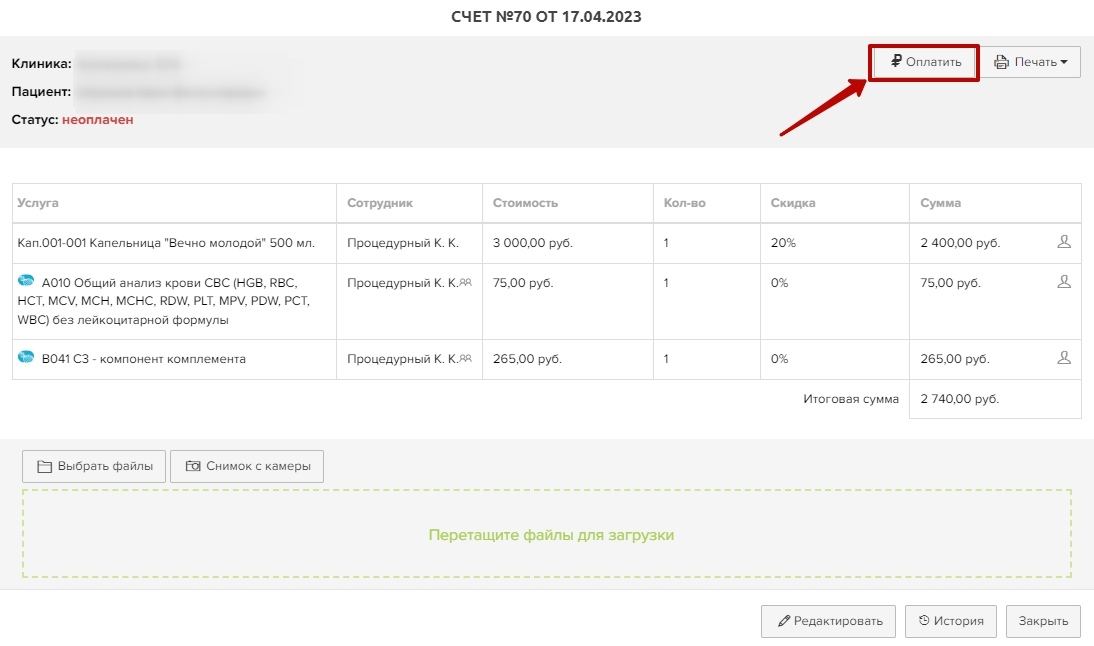
- В открывшемся окне выберите способ оплаты (наличные, банковская карта, безналичный перевод и т. д.)
- Подтвердите платеж, нажав «Оплатить»
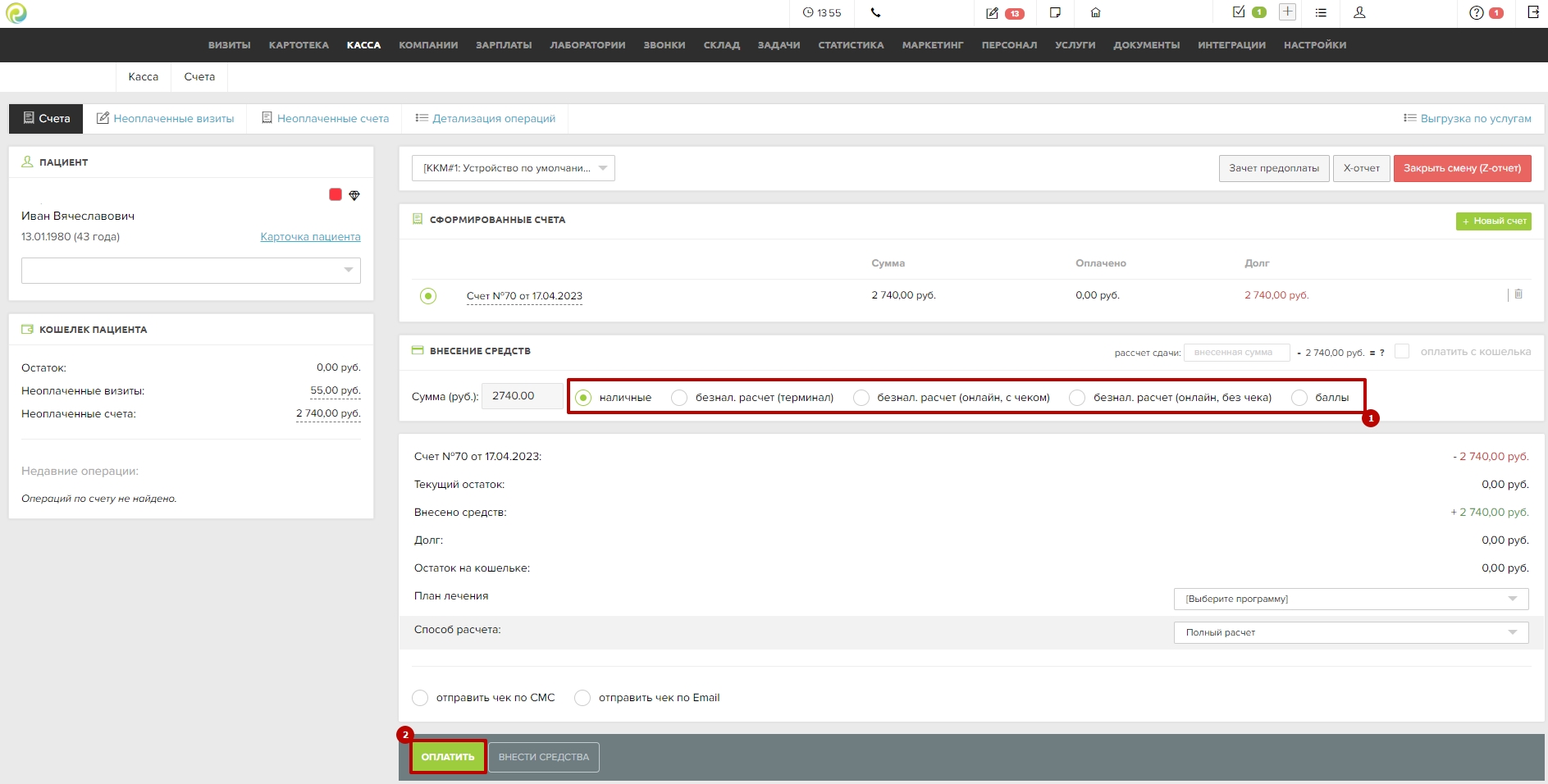
- Если к системе подключен кассовый аппарат, после успешной оплаты автоматически напечатается кассовый чек
Раздельная оплата
Раздельная оплата позволяет использовать сразу несколько способов внесения средств (например, наличные и безналичный расчет через терминал).
- Перейдите в раздел «Касса → Счета» и выберите нужный счет
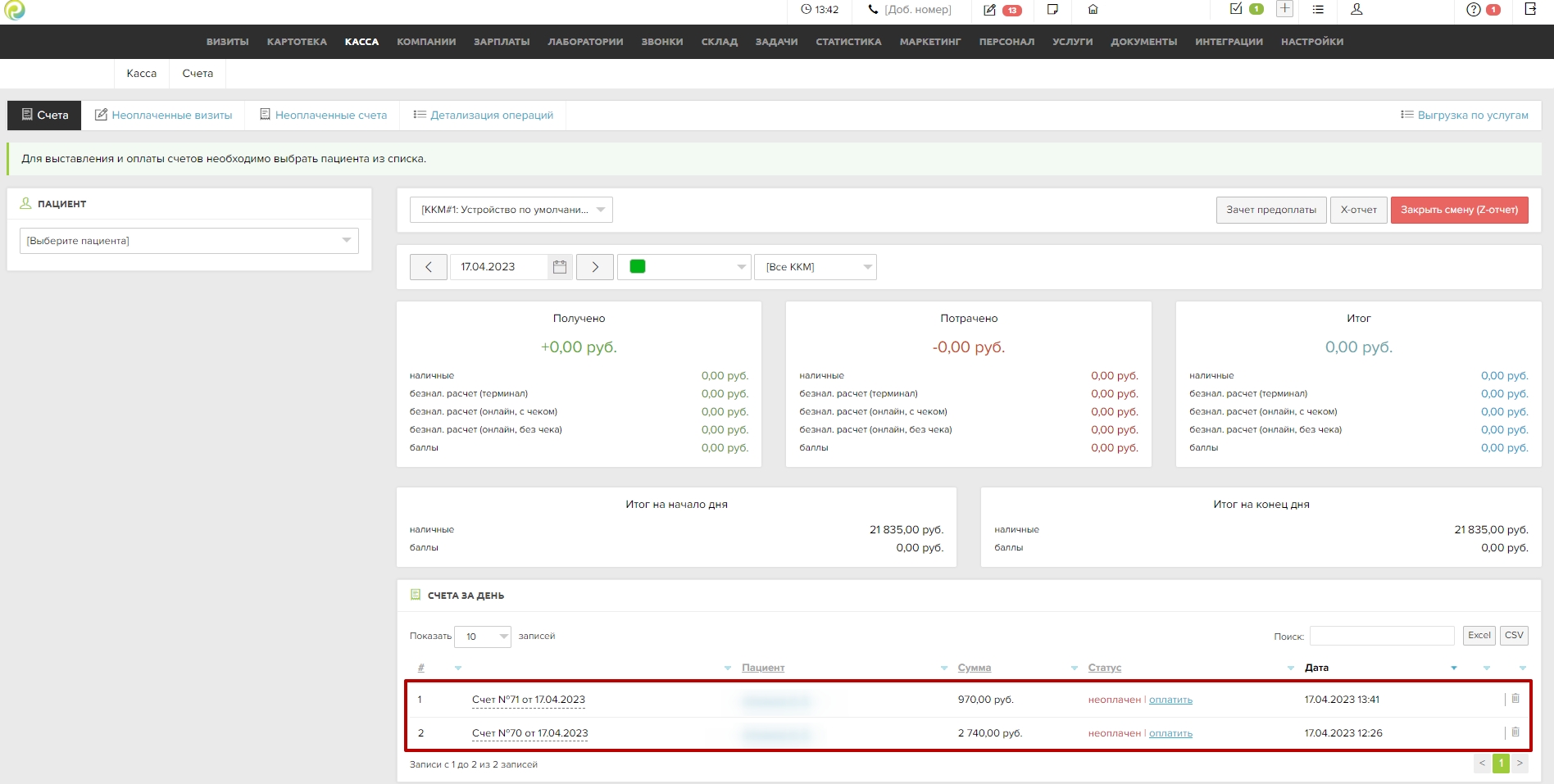
- В блоке «Внесение средств» выберите «Раздельная оплата»

- Выберите способы оплаты и введите соответствующие суммы:
- Наличные
- Безналичный расчет
- Бонусные рубли
- Убедитесь, что сумма платежей равна общей сумме счета
- Нажмите кнопку «Оплатить»
- При подключенной интеграции с ККМ система отправит несколько способов оплаты в ККМ-серве
- После успешного проведения операции система сохранит переданный набор способов оплаты в виде транзакций
- В счете отобразятся все использованные способы оплаты с детализацией по транзакциям
Возврат счета
Возврат средств через кассовый аппарат
Для проведения возврата средств пациенту через кассовый аппарат выполните следующие шаги:
- Перейдите в раздел «Касса → Счета»
- Найдите нужный счет (возврат можно оформить только в день формирования счета)
- Нажмите на стрелку «Возврат счета», расположенную напротив счета
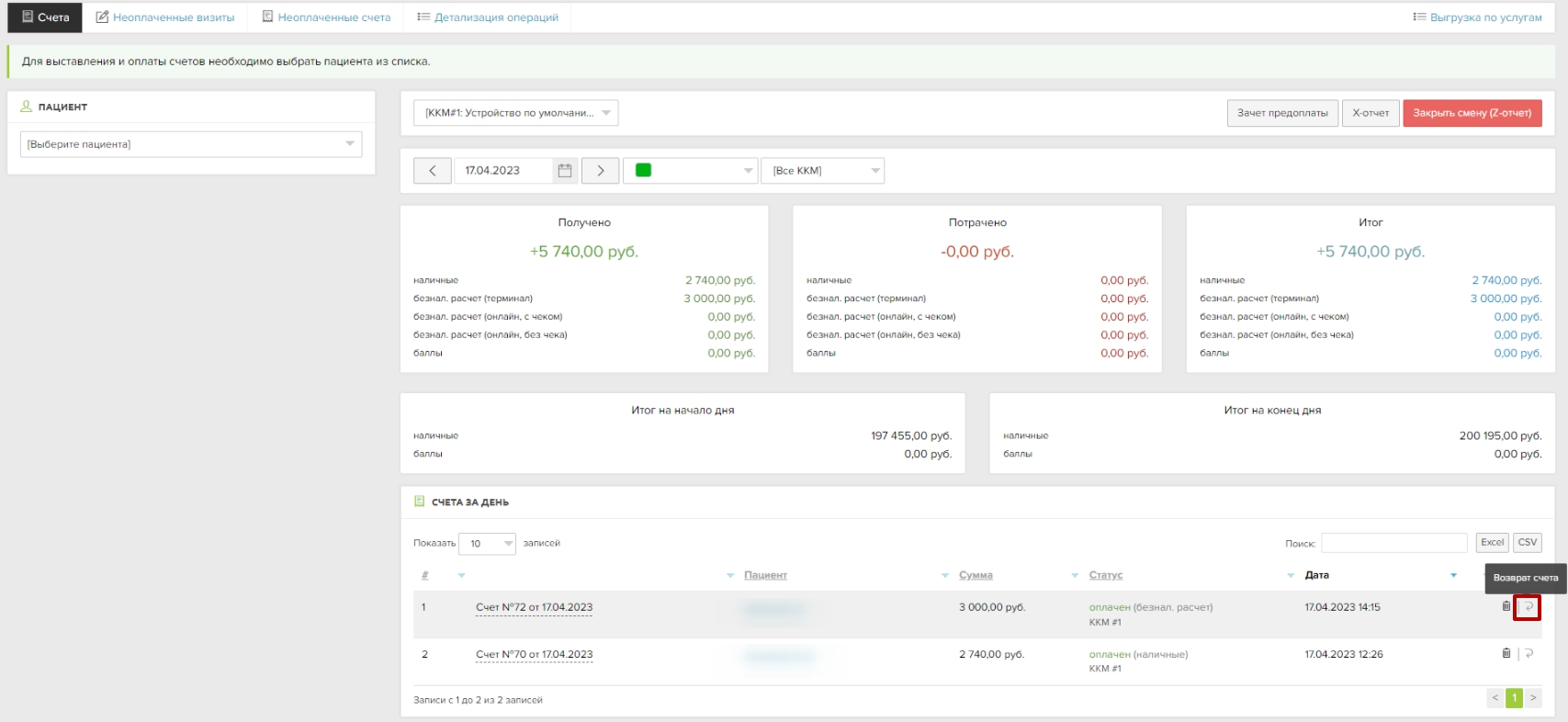
- В открывшемся окне выберите услуги, по которым необходимо оформить возврат (если их несколько)
- Нажмите кнопку «Возврат»
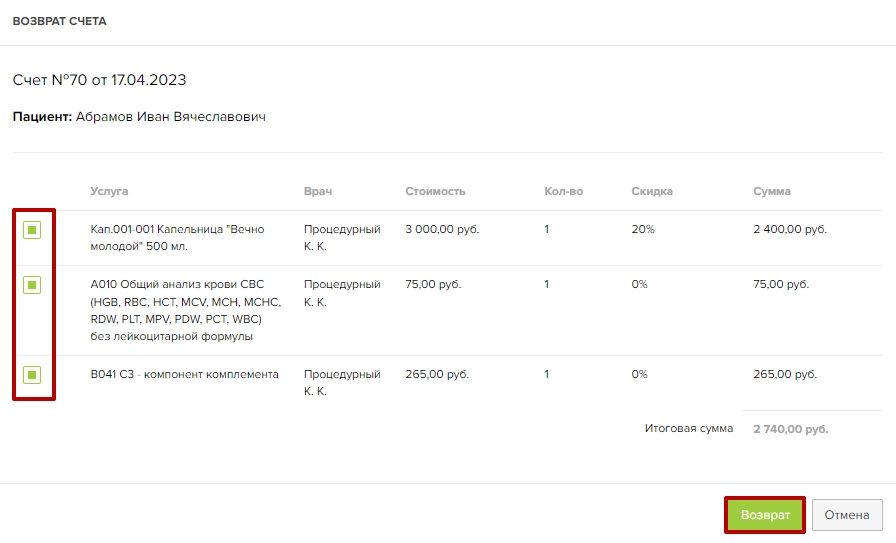
- После подтверждения кассовый аппарат напечатает чек возврата прихода
Возврат средств на кошелек пациента
Если необходимо вернуть средства пациенту без оформления возврата через кассовый аппарат:
- Перейдите в раздел «Касса → Счета»
- Найдите нужный счет
- Нажмите на значок корзины напротив счета
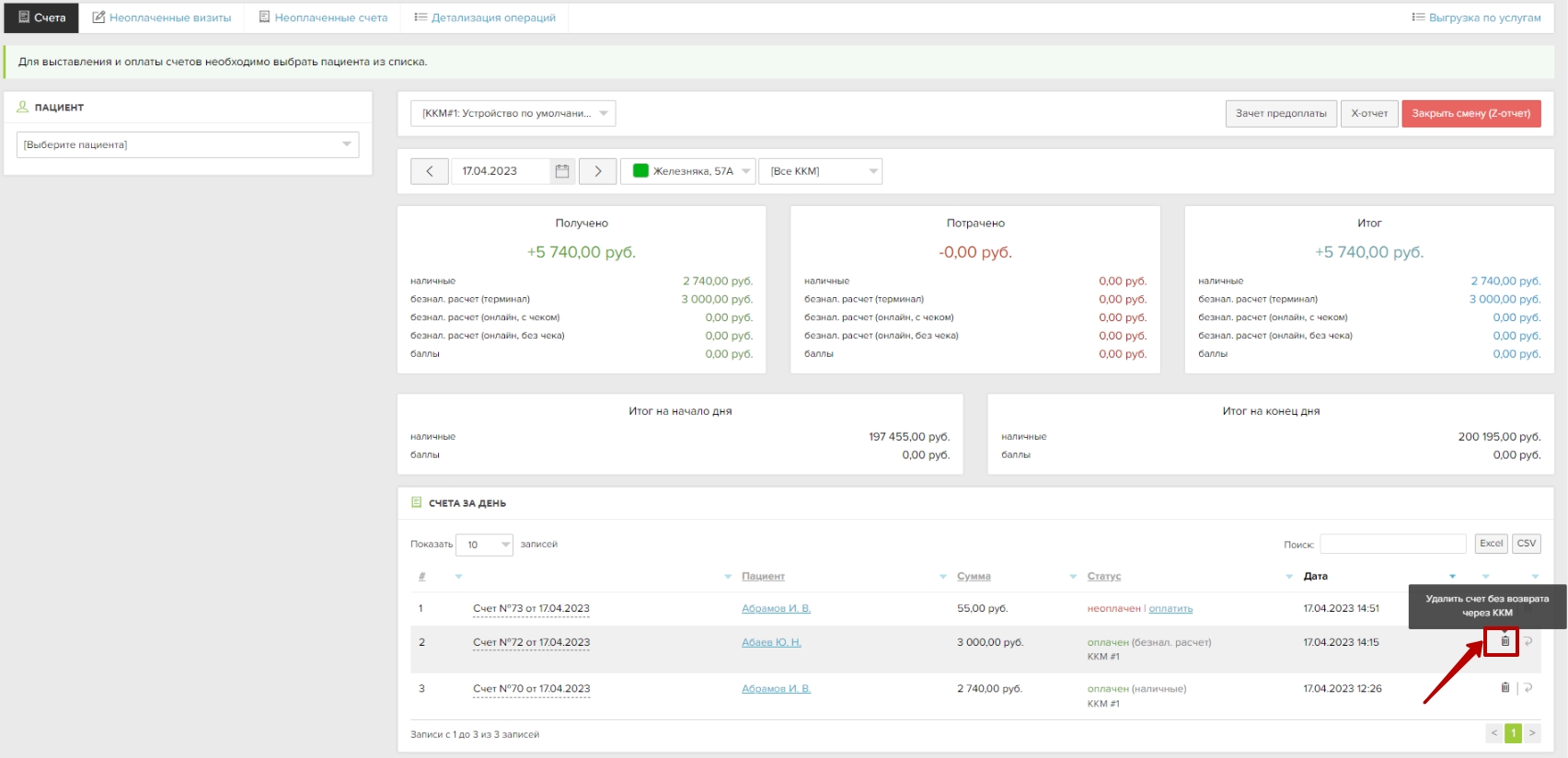
- Операции по оплате счета будут удалены, а средства возвращены на кошелек пациента
Услуги с возвратом
Возврат услуг по счету позволяет корректно учесть изменения в стоимости и итоговой сумме. В этом процессе услуги, которые были возвращены, отображаются серым цветом и зачеркнутыми. Эти изменения можно просмотреть в списке услуг счета. Возвращенные услуги влияют на итоговую сумму счета, которая автоматически обновляется.
Возврат отдельной услуги по счету
При возврате отдельной услуги:
- Услуга отвязывается от связанной услуги визита
- Для услуги визита фиксируется статус возврата
- В карточке визита услуга будет отображаться серым цветом с иконкой и подсказкой «Возврат по счету»
После возврата счета
- Услуги, которые были возвращены, помечаются как «Услуги с возвратом» в визите
- Эти услуги больше нельзя включить в новый счет
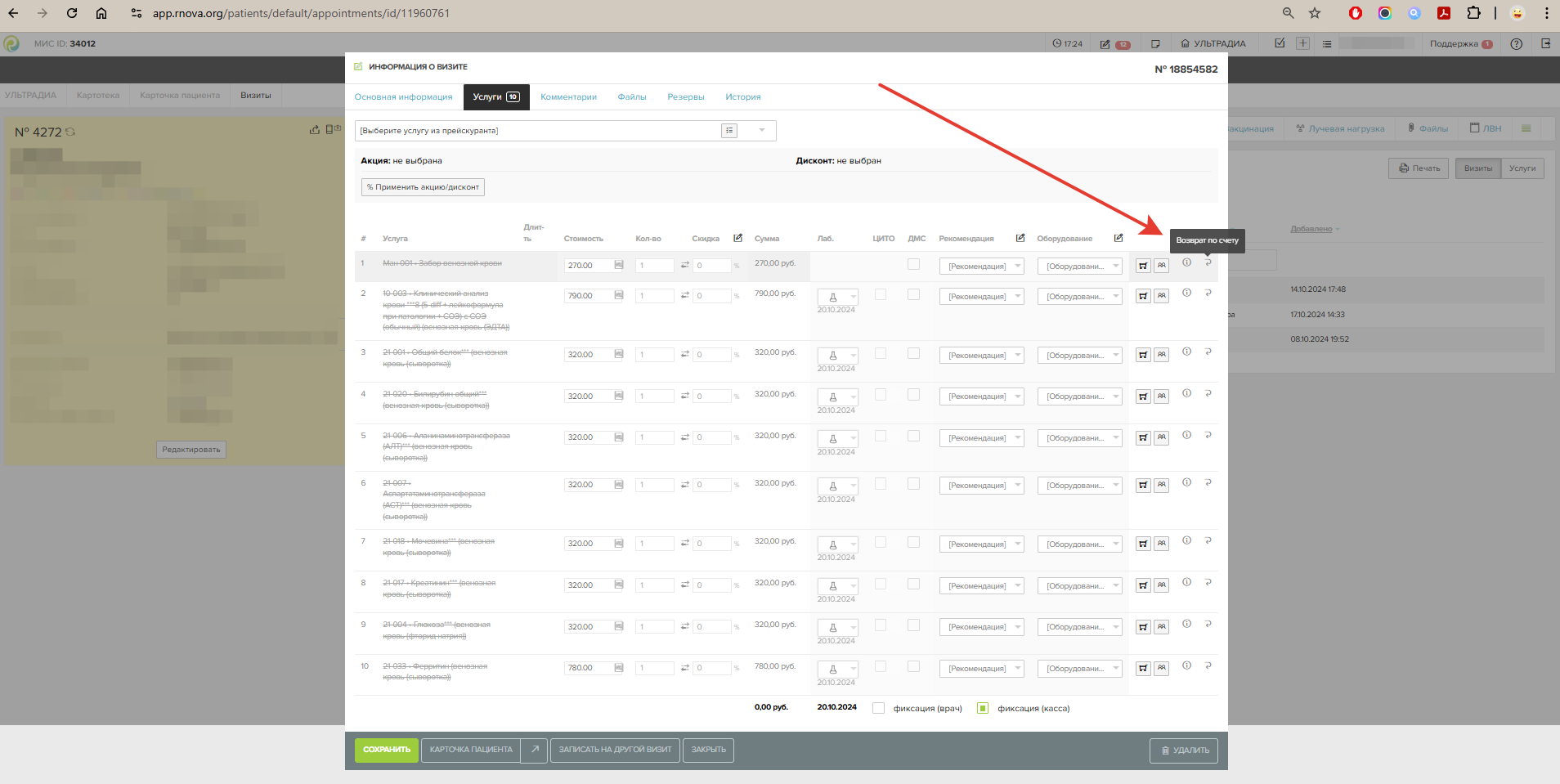
Повторное создание счета для возвращенных услуг
Если необходимо создать счет для услуг, которые были возвращены:
- Создайте новый визит
- Либо добавьте возвращенные услуги в текущий визит заново