В этой статье рассмотрим виды реализации товара, продажу, а также возврат товара в оборот.
Важно: для реализации товара небходимо выдать соответсвующие доступы через модуль «Настройки → Права доступа»
Реализация товара через визит
Чтобы реализовать товар через визит, нужно:
- Переходим в модуль «Визиты» создаем визит или выбираем уже созданы
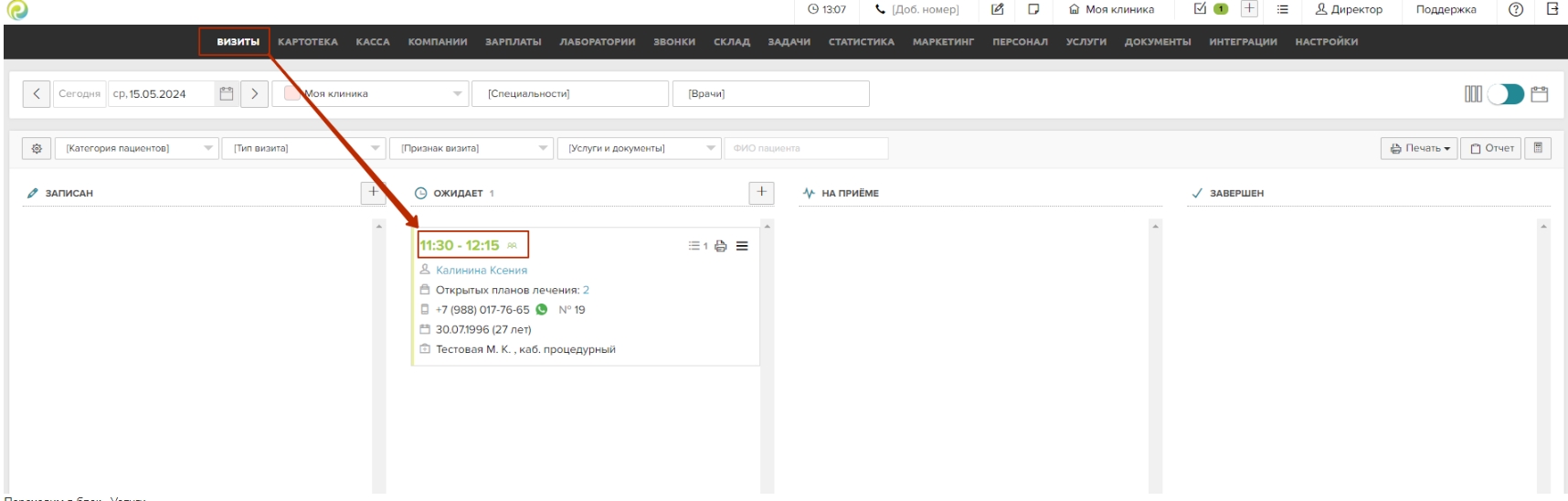
- Переходим в блок «Услуги»

- Выбираем нужную нам услугу
- Рядом с услугой есть кнопка
, чтобы добавить товар нажимаем эту кнопку
- Выбираем товар
- После того, как товар добавлен, кнопка станет зеленой
- После добавления всех необходимых товаров нажимаем кнопку «Сохранить»
Таким образом мы добавили нужные товары для реализации, например расходники, к нужным нам услугам.
Чтобы оплатить набор товаров и услуг:
- Нажимаем на кнопку
в нужном визите и выбираем «Оплатить визит»
- Открывается окно «Новый счет». В этом окне мы также можем добавить товар. Выбрать товар можно через ручной поиск или с помощью сканера штрих-кода
- Добавленный товар будет отображаться в блоке «Дополнительные услуги / товары»
Стандартная калькуляция
Бывают ситуации, когда к одной услуге необходимо добавить большое количество товаров или расходников, чтобы не делать это вручную есть функционал «Стандартная калькуляция»
- Открываем модуль «Склад → Справочники → Стандартные калькуляции»
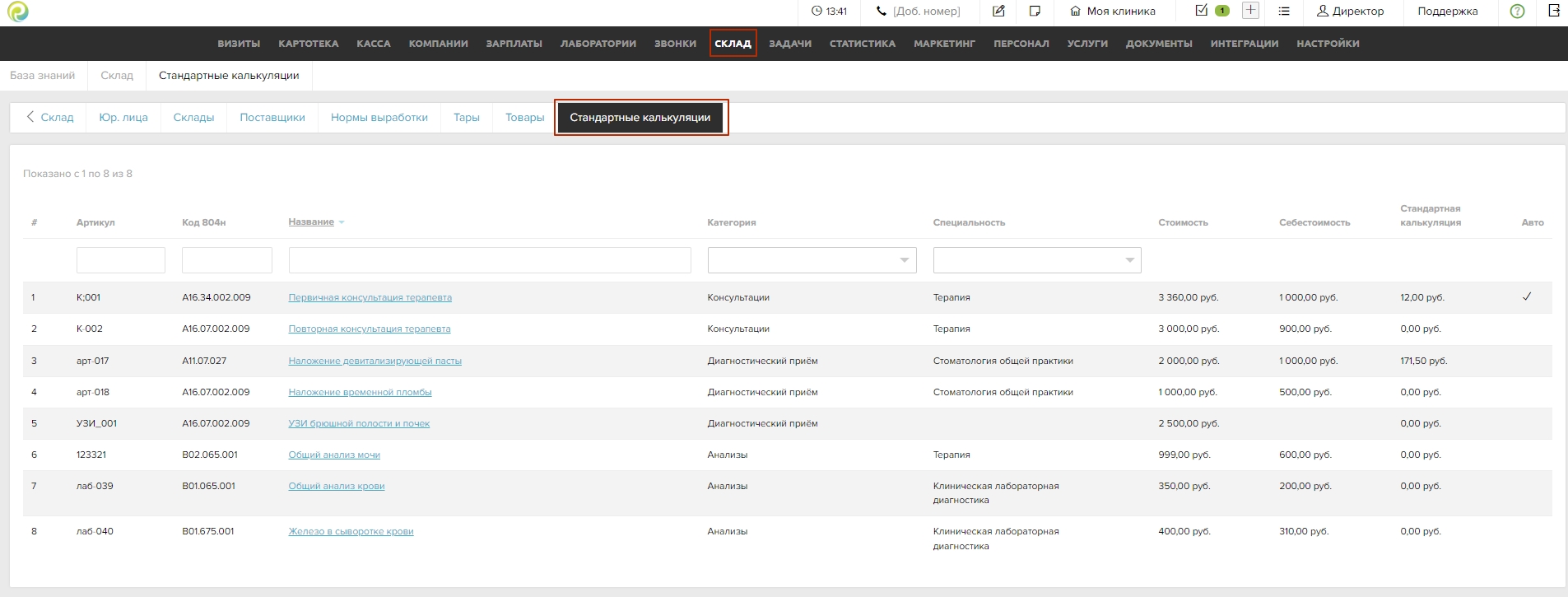
- В разделе «Стандартные калькуляции» отображается список услуг клиники, выбираем нужную услугу нажимая на ее название
- В открывшемся окне «Редактирование стандартной калькуляции» выбираем нужные товары
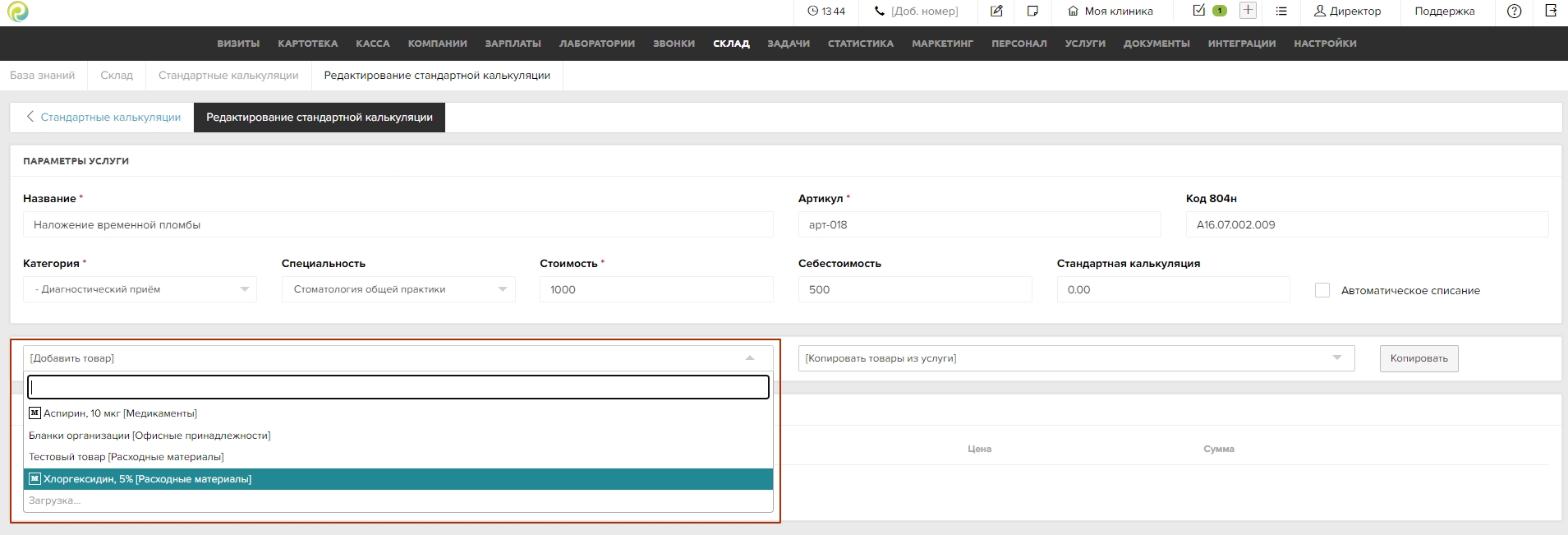
- Формируем набор товаров или расходников, они сохраняются автоматически
- Теперь в визите в нужной услуге при нажатии на кнопку «Стандартные калькуляции» отобразится сформированный список товаров и расходников

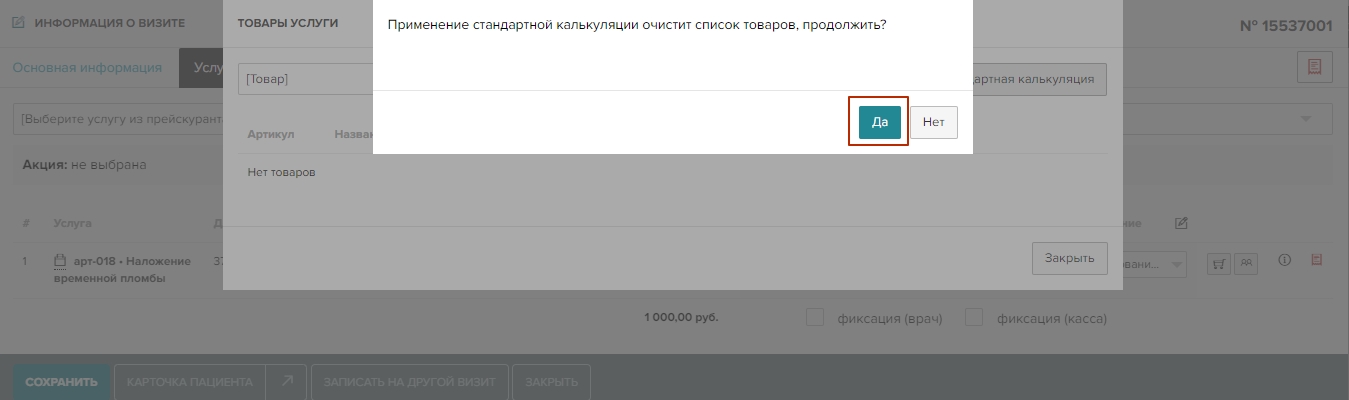

Продажа товаров через кассу
- Переходим в модуль «Касса → Счета» и выбираем пациента

- Нажимаем на кнопку «Новый счет»
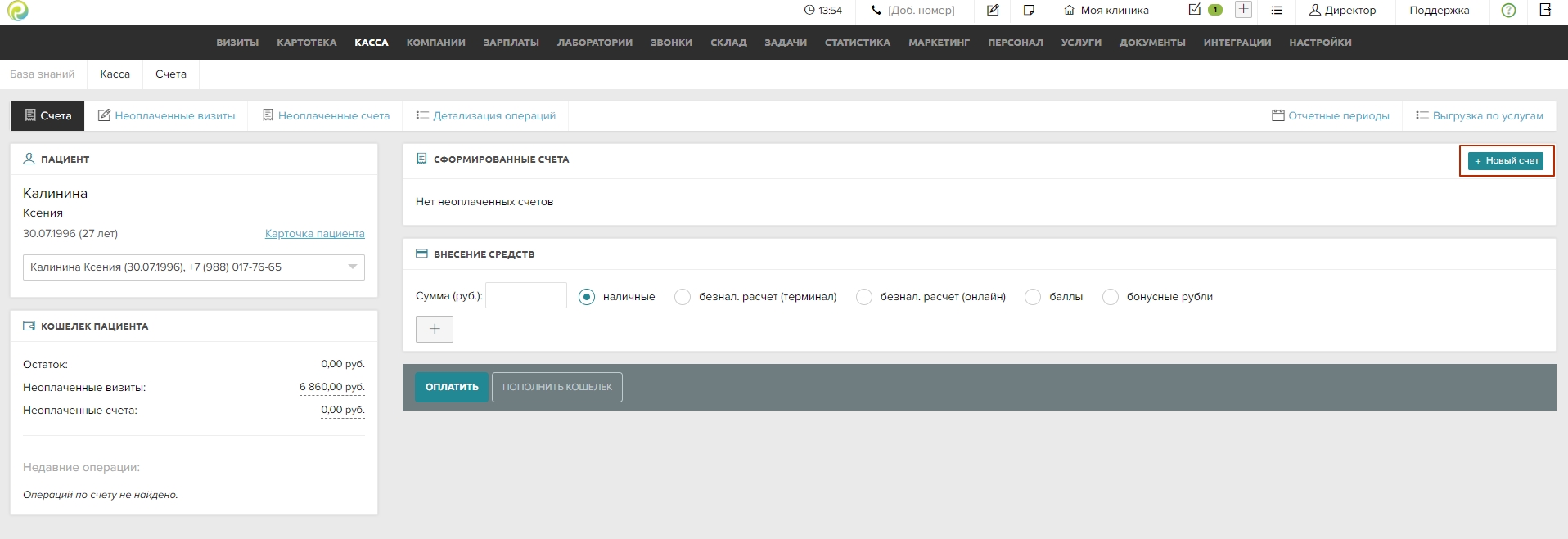
- С помощью выпадающего списка «Добавить товар» выбираем необходимые товары с помощью ручного поиска или с помощью сканера штрих-кодов
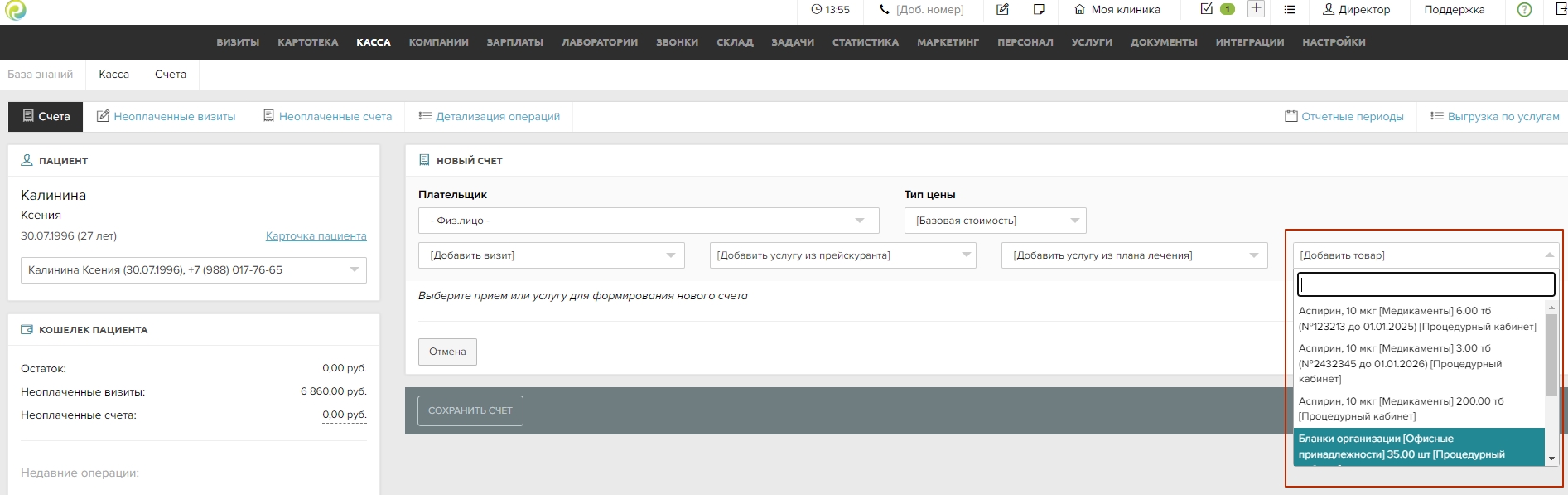
- Формируем набор товаров и нажимаем кнопку «Сохранить счет»

- Производим оплату
Возврат
Если пациент отказался от покупки товаров нам необходимо произвести возврат и вернуть товар обратно в оборот. Для этого:
- В модуле «Касса → Счета» нажимаем на корзину рядом с нужным счетом. Подтверждаем операцию и при необходимости оставляем комментарии

- После возврата проданные позиции не возвращаются в оборот, для этого нам необходимо перейти в модуль «Склад → Логистика → Приходы»
- Нажимаем на кнопку «Новый приход»
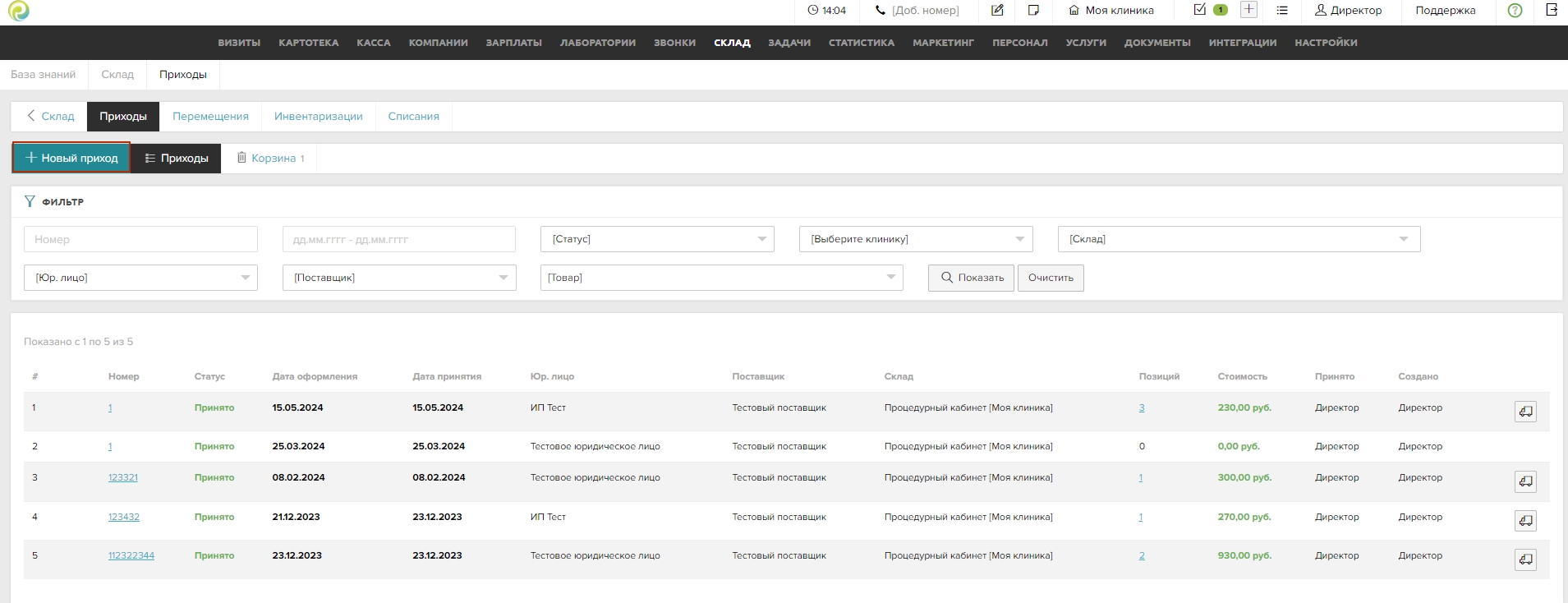
- Заполняем общую информацию, обязательно указав: номер, дату оформления, юр. лицо, поставщика и склад

- Через блок «Добавление товара» вносим товар, который был ранее продан


- После формирования набора товаров нажимаем кнопку «Принять»
📖 Дополнительные статьи
